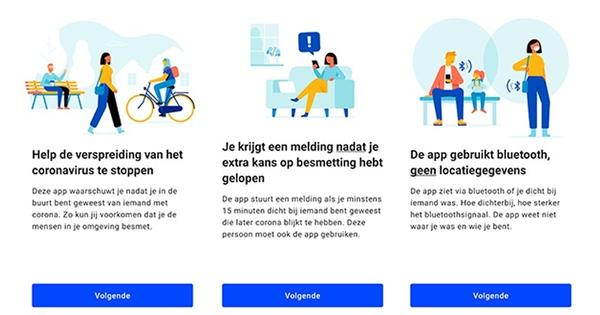GIMP és un programa d'edició de fotografies gratuït i molt versàtil i fàcil d'utilitzar gràcies a l'entorn d'usuari holandès. Afegir efectes, ajustar matisos, editar colors, utilitzar capes, clonar, etc., tot és possible. En una prova comparativa recent realitzada per Computer!Totaal, GIMP va rebre la marca de qualitat Redactie TIP, per la qual cosa era el moment d'un taller extens.
1. Instal·lació
Visiteu el lloc web de GIMP per descarregar el programari gratuït. Hi ha disponible una versió per a Windows, Linux i Mac OS X. Tan bon punt inicieu GIMP, arribareu a la interfície holandesa. Consta de tres quadres de diàleg. A la finestra principal podeu obrir una foto i hi trobareu la barra de menús. El Caixa d'eines amb totes les eines habituals es mostra com una finestra separada. A la part dreta de la pantalla hi ha una altra finestra que conté capes, canals, etc. L'avantatge dels quadres de diàleg separats és que podeu ajustar fàcilment l'entorn de treball.

2. Obriu fitxers
Només heu d'obrir una imatge a l'espai de treball. Anar a Dossier / Obrir i trobar una imatge utilitzant l'estructura de carpetes. Feu doble clic al fitxer per obrir-lo. GIMP admet tots els formats gràfics coneguts, com ara gif, jpg, psd, png i tif. També és possible arrossegar una foto des de l'Explorador de Windows o l'escriptori a la finestra principal. També pots dissenyar una imatge tu mateix al programa: anar a Dossier / Nou i determineu en píxels o mil·límetres la mida que voleu fer la imatge. fer clic a D'acord, després del qual apareix un espai de treball blanc.

3. Fes la selecció
En seleccionar objectes, és possible editar la part individualment. Feu clic a l'eina rectangular o Selecció ovalada i arrossegueu el punter del ratolí per sobre de l'àrea desitjada. Mitjançant Selecció lliure dibuixeu línies al voltant del tema desitjat. Un mètode agradable és el vareta màgica. Selecciona una àrea contigua en funció del color. Definiu la precisió amb el control lliscant posterior Valor llindar en el Caixa d'eines. Manteniu premuda la tecla Maj per ampliar la selecció. Això fa possible seleccionar formes difícils.

4. Brillantor i contrast
Una exposició incorrecta pot fer que una foto sigui massa clara o massa fosca. En molts casos, encara podeu aconseguir el resultat desitjat ajustant la brillantor i el contrast. Podeu millorar fàcilment la qualitat, sobretot amb fotos que mostren colors esvaïts. Anar a Colors / Brillantor/Contrast. A la pantalla apareixen dues barres de desplaçament. Mou el control lliscant cap enrere Brillantor a la dreta per aclarir lleugerament els colors. Moure's cap a l'esquerra fa que els colors siguin més foscos. També podeu canviar el valor de contrast d'aquesta manera. Veu immediatament el resultat del vostre ajust.

5. Interval de to correcte
Ajustar les corbes és una bona manera de corregir els colors clars i foscos per separat. Obriu l'eina mitjançant Colors / corbes. A l'eix horitzontal hi ha els valors més foscos (ombres) a l'esquerra i els valors més clars a la dreta, amb diversos tons de gris entremig. L'histograma mostra esquemàticament la quantitat de cada valor. Mou la línia en diferents punts per afegir tons foscos o clars a la foto. L'eix vertical s'utilitza per llegir com ha canviat el rang tonal després d'editar la foto.