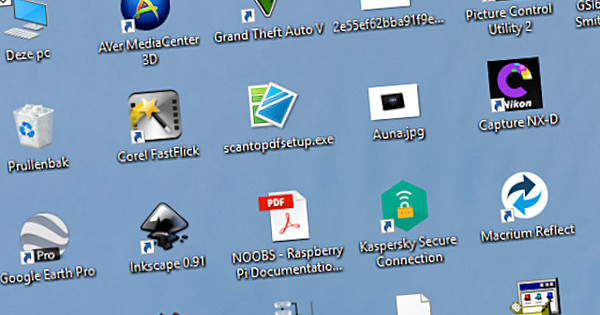Fer un seguiment de tots els rebuts i cartes que arriben és una tasca. Sovint tot acaba en una gran pila. Per no parlar de totes aquelles fotos amagats a les golfes. Temps de neteja de tardor: desfer-se d'aquest paper! T'ajudarem a posar ordre al caos digitalitzant rebuts, cartes i fotos.
Consell 01: Què digitalitzar?
Abans de començar, determineu exactament què voleu digitalitzar. Un bon pas de partida és, per exemple, emmagatzemar els rebuts i les factures: voleu conservar-los durant uns quants anys perquè encara tingueu garantia dels articles, però emmagatzemar-los físicament durant uns quants anys pot ser difícil: podeu perdre-los fàcilment. ells. També podeu digitalitzar les vostres cartes. S'han de guardar cartes i papers importants, però mantenir-ho tot en una gran pila tampoc no és genial. I si escaneges aquests papers, també pots cercar els textos molt més fàcil. I també vols digitalitzar les teves fotos? Si teniu moltes fotos antigues als àlbums de fotos, pot ser bo tenir-les digitalment perquè pugueu compartir-les amb altres persones i crear-ne àlbums de fotos nous. El mateix passa amb els negatius, també treballarem amb ells. La digitalització de fotografies serà el que més treballarà.
Un cop hàgiu determinat què voleu digitalitzar, primer ordeneu les piles: ordeneu-ho tot i llenceu de seguida els papers sense importància.
La manera més senzilla de digitalitzar els rebuts és amb el vostre telèfon intel·ligentConsell 02: rebuts
És més fàcil escanejar els vostres rebuts amb el vostre telèfon intel·ligent. D'aquesta manera podràs escanejar el rebut immediatament després de la teva compra, perquè no l'oblidis i perquè quedi emmagatzemat permanentment. Hi ha un munt d'aplicacions per escanejar rebuts: Dropbox, Office Lens, Evernote, Adobe, l'aplicació Notes d'Apple i molt més. Per descomptat, també podeu fer una foto del rebut, però l'avantatge d'aquesta aplicació d'escaneig (vegeu el consell 5) és que retalla el rebut i el mostra una mica millor. El rebut també es desa com a PDF, que és més adequat per a documents que, per exemple, jpg o png. Un problema important amb els rebuts és si encara és necessari conservar l'original. Malauradament, això no sempre està tan clar. Hi ha moltes possibilitats que la botiga no faci cap enrenou, però la botiga podria fer-ho. Aquest és especialment el cas dels rebuts sense un número de seguiment únic, perquè llavors és impossible determinar si l'heu comprat allà o no. En principi, no cal que conserveu en paper els rebuts amb un número de sèrie tan únic. Si us plau, consulteu amb la botiga per estar segur!
Consell 03: Lletres
La digitalització de cartes es fa millor amb un escàner, perquè amb un telèfon intel·ligent ràpidament tindreu problemes de llegibilitat. Costa més treball amb un escàner, però el gran avantatge és que molts escàners tenen programari OCR disponible per reconèixer textos, vegeu el consell 6. Si teniu un escàner tot en un o separat, per descomptat, podeu utilitzar-lo. Si encara no en tens cap i estàs buscant un escàner, pots fer una ullada, per exemple, al Fujitsu ScanSnap. Funciona ràpidament i és petit i portàtil, de manera que el podeu posar a qualsevol lloc.
Molts escàners moderns tenen integració amb serveis d'emmagatzematge al núvol, de manera que podeu escanejar directament al núvol sense cable. A continuació, podeu sincronitzar els vostres fitxers al vostre PC i continuar treballant amb ells.

Consell 04: Fotos
Per a les fotos, la qualitat de la versió digital és molt més important. Podeu escanejar fotos amb el vostre telèfon intel·ligent, per exemple amb l'aplicació Google FotoScan, vegeu el consell 5. Tanmateix, la qualitat i la flexibilitat de la configuració sovint són millors amb un escàner real. Si voleu digitalitzar negatius, hi ha escàners especials per a això. També podeu buscar una aplicació com FilmLab. Aquesta aplicació promet poder convertir els negatius en fotos boniques, però en el moment d'escriure no hi ha cap versió de prova pública disponible encara.

Consell 05: Aplicacions
Comencem primer amb el telèfon intel·ligent. Per digitalitzar els rebuts, podeu utilitzar l'aplicació Office Lens al vostre telèfon intel·ligent. El podeu trobar a la botiga d'aplicacions d'Android i iOS. Després de la instal·lació, obriu l'aplicació per començar i toqueu Permet l'accès per donar accés a l'aplicació a les teves fotos. També doneu accés a l'aplicació a la càmera. Després és qüestió d'escollir el tipus de document: per als rebuts és la millor opció Document. Assegureu-vos que el rebut sigui clarament visible i premeu el botó vermell per fer una foto. A continuació, podeu retallar el rebut. Toqueu A punt quan hagis acabat, tria on desar el document. Això es pot fer localment o al núvol de Microsoft (OneDrive o OneNote).
Per digitalitzar fotos mitjançant una aplicació, podeu utilitzar Google FotoScan. Està disponible per a Android i iOS. Per començar amb l'aplicació, només cal que manteniu les fotos davant de la càmera i premeu el botó d'escaneig de l'aplicació. FotoScan girarà, retallarà i intentarà optimitzar automàticament els colors de les fotos. Només has de fer una foto de la imatge i la resta passarà automàticament. Pots desar la foto al teu emmagatzematge al núvol preferit.
El programari Ocr pot reconèixer els textos de les vostres cartes escanejadesConsell 06: escaneja
Si voleu una millor qualitat o, per exemple, digitalitzar ràpidament cartes, és millor utilitzar un escàner. L'OCR és especialment útil per a cartes, programari que inclou una sèrie d'escàners. Ocr significa reconeixement òptic de caràcters o reconeixement òptic de caràcters. Això converteix una imatge en text. Un programa gratuït que pot fer-ho és FreeOCR per a Windows. Malauradament, es va actualitzar per última vegada el 2015. Podeu descarregar FreeOCR aquí. Instal·leu i obriu el programa. Feu clic a la part superior Obre PDF per obrir un PDF o fer clic Obert per obrir una imatge (per exemple, si teníeu la vostra carta desada com a fitxer jpg). Feu clic dret a Llenguatge OCR activat eng i després feu clic a OCRbotó per convertir la imatge en text. El resultat pot variar molt segons el document. Si el resultat és prou bo, podeu, per exemple, desar-lo per separat com a fitxer txt al costat de l'escaneig. Per obtenir resultats òptims: assegureu-vos d'escanejar amb la resolució més alta possible (vegeu el consell 7), però tingueu en compte que es pot utilitzar molt d'espai d'emmagatzematge.

Consell 07: NAPS2
Tots els fabricants d'escàners inclouen programari per escanejar. Si no us agrada o si us perdeu funcions, podeu fer una ullada a NAPS2. També té OCR integrat. Podeu descarregar NAPS2 aquí. Obriu el fitxer i completeu el procediment d'instal·lació seguint l'assistent (la configuració predeterminada està bé). A continuació, inicieu el programa mitjançant el menú d'inici. Per escanejar, feu clic al botó d'escaneig. Introduïu un nom per a l'escàner a Nom de pantalla i feu clic Seleccioneu el dispositiu. Trieu el vostre dispositiu de la llista i feu clic D'acord. Trieu a Mida de la pàgina Davant de A4 i per Resolució trieu els dpi (vegeu el consell 8). fer clic a D'acord. Després s'escaneja. A continuació, podeu posar una altra pàgina a sota i tornar-hi escanejar per pressionar. La pàgina apareix a la finestra de visió general. Si feu clic PDF, fusiona tots els documents escanejats en un sol document PDF. Podeu fer doble clic en un document escanejat per editar-lo, per exemple per girar-lo o retallar-lo. Per aplicar ocr a NAPS2, feu clic OCR. A continuació, feu clic Anglès a la llista, feu clic a la casella de selecció i feu clic Per descarregar. Després de descarregar, marqueu l'opció Feu que els PDF es puguin cercar mitjançant OCR i feu clic D'acord. Assegureu-vos també Llenguatge OCR activat Anglès estands. Si deseu els documents com a PDF i premeu Ctrl+F a Adobe i cerqueu un terme, es trobarà si ocr ha tingut èxit.

Consell 08: Dpi
La resolució de les exploracions es mostra en dpi: punts per polzada. Això determina la resolució i, per tant, la qualitat de la vostra imatge. Com més alt sigui el dpi, més alta serà la qualitat, però també més temps tardarà l'escàner a estar preparat i més espai d'emmagatzematge ocuparà l'escaneig. Per tant: massa alt i estareu esperant molt de temps i el vostre espai d'emmagatzematge s'esgotarà en poc temps, massa baix i el vostre document escanejat és un bloc. En general, un dpi de 300 és un bon equilibri entre qualitat i rapidesa per a cartes i factures. Per a les fotos, aviat voldreu optar per alguna cosa com ara 600 dpi o més. Vegatives o fotos realment petites que voleu poder mostrar més grans, només cal que prengui el màxim dpi del vostre escàner.

Notes digitals
Una cosa que encara fem en paper és prendre notes. Sembla que no us en sortireu. Cada cop hi ha més ordinadors portàtils que tenen pantalles tàctils i amb un llapis digital pots prendre notes fàcilment a la teva aplicació preferida, com ara OneNote o Evernote. Caldrà acostumar-s'hi a escriure amb un bolígraf tan digital. Per obtenir els millors resultats, si busqueu un ordinador portàtil nou, trieu un ordinador portàtil amb suport de Windows Ink, especialment adequat per utilitzar un llapis digital. Si realment no podeu prescindir del vostre paper, també podeu fer una ullada a un quadern Livescribe de Moleskine, per exemple. No diríeu que és digital des de fora: només és paper analògic amb bolígraf. Tanmateix, podeu fer les vostres notes al paper i després transferir-les a la vostra tauleta o telèfon intel·ligent amb només prémer un botó. Allà, simplement podeu editar les vostres notes com a text i fer els ajustos. Malauradament, el Moleskine Smart Writing Set costa uns 230 euros.

Consell 09: nomenar
Després d'escanejar el rebut o la carta, no voldreu només llençar-lo a una carpeta i no tornar-lo a trobar mai més. Heu d'organitzar correctament els vostres fitxers al vostre ordinador o portàtil. Si sincronitzeu els vostres fitxers amb el vostre servei al núvol preferit, també podeu afegir-los i veure'ls des del vostre telèfon intel·ligent. Fixeu-vos en la seguretat del servei al núvol, en qualsevol cas utilitzeu una contrasenya segura i activeu l'autenticació de dos factors.
Una estructura de carpetes lògica depèn del que us agradi. Per a les lletres, per exemple, l'estructura curs / mes (i opcionalment / dia), de manera que obtindreu tots els mesos dins de la carpeta 2017. Consell: numera aquests mesos perquè apareguin en ordre a la teva estructura de carpetes i, si cal, torna a afegir l'any, útil per tenir una visió general. Si teniu molts fitxers, tornareu a tenir tots els dies dins de la carpeta l'1 de gener. Aleshores es tracta de canviar el nom del fitxer i col·locar-lo en una estructura de carpetes lògica. Aquest canvi de nom també és una cosa a la qual hauríeu de prestar atenció: doneu un nom coherent als vostres fitxers. Si barregeu diversos tipus de noms, ràpidament pot ser difícil trobar els vostres fitxers. Penseu-ho abans: canviar-lo després és molta feina. Una convenció de denominació predeterminada pot ser company_subject.pdf per a les cartes o compra_data_model_number_device_type.pdf.
 Quin format de fitxer és millor depèn dels vostres requisits i capacitats
Quin format de fitxer és millor depèn dels vostres requisits i capacitats Consell 10: tipus de fitxer
Per exemple, al programari d'escaneig, podeu triar diferents tipus de fitxers quan deseu els fitxers. Quin format de fitxer és millor depèn dels vostres requisits i capacitats. Si teniu molt espai d'emmagatzematge, podeu optar per tiff per a les vostres fotos. Això conserva la qualitat, perquè tiff no aplica compressió. Només hi ha un format adequat per a les cartes: PDF. El millor del PDF és que un document pot contenir diverses pàgines i el format admet OCR per cercar fàcilment els fitxers. Per als rebuts podeu utilitzar pdf, o alguna cosa com jpeg o png. Tingueu en compte que jpeg utilitza molta compressió, de manera que la qualitat pot ser deficient. Per tant, comproveu sempre si els vostres fitxers encara són llegibles.

Consell 11: Arxiu
Per arxivar els vostres fitxers i conservar-los durant molt de temps, el millor és emmagatzemar-los en diversos llocs per tenir una còpia de seguretat. La nostra experiència demostra que és útil estalviar anys o trimestres complerts gravant-los en un DVD o col·locant-los en un disc dur extern, que només connecteu a l'ordinador quan necessiteu els fitxers. Per descomptat, una còpia d'un nas sempre és una bona solució. Per cert, adoneu-vos que un DVD no dura per sempre i que un disc dur extern també pot fallar. Si realment voleu assegurar-vos que les vostres dades es conserven bé, podeu fer una ullada a M-Discs. Aquest és un disc especial semblant a un DVD dissenyat per durar mil anys. Necessiteu una gravadora especial per a això, però un cop gravat podeu utilitzar un M-Disc en qualsevol lector de DVD. Però podem imaginar que penseu que això és una mica massa bo. També podeu optar per emmagatzemar els vostres fitxers al núvol, us recomanem que ho feu de manera segura!

Consell 12: còpies de seguretat
Si escanegeu tots els vostres documents i els emmagatzemeu digitalment, voleu assegurar-vos que els documents s'emmagatzemen correctament. És important fer còpies de seguretat. Això es pot fer de diferents maneres. La manera més senzilla és utilitzar la funció de còpia de seguretat integrada de Windows. Per això aneu a l'aplicació Institucions a Windows 10 i després a Actualització i seguretat / Còpia de seguretat. fer clic a Afegeix una estació i trieu una unitat (externa) de la llista. A continuació, feu clic Més opcions. Assegureu-vos Feu una còpia de seguretat d'aquestes carpetes la carpeta amb els vostres documents està entremig. Si no, afegiu-lo vosaltres mateixos amb el botó Afegeix una carpeta. Fer clic a Fes una còpia de seguretat ara per fer una còpia de seguretat immediatament.

Consell 13: connectors de l'explorador de Windows
Probablement gestioneu els vostres documents amb l'Explorador de Windows. Malauradament, no és tan potent, però amb algun programari addicional podeu fer una mica més. Amb l'eina Folder Ico, per exemple, podeu organitzar les carpetes en colors i categories a l'explorador per obtenir una millor visió general. Malauradament, aquest connector costa una mica: 10 dòlars (aprox. 8,85 euros) per ordinador. L'eina Clover ofereix al vostre explorador pestanyes semblants a Chrome. Seer també és útil. A macOS, si seleccioneu un fitxer i premeu la barra espaiadora, podeu previsualitzar-lo ràpidament. Amb Seer, aquesta funcionalitat també arriba a l'explorador. D'aquesta manera podeu navegar per tots els vostres fitxers molt més ràpidament. La finestra de vista prèvia de l'Explorador de Windows no funciona molt bé i sempre ocupa molt d'espai.
 Seer fa que la navegació per una vista prèvia dels vostres fitxers sigui molt més ràpida
Seer fa que la navegació per una vista prèvia dels vostres fitxers sigui molt més ràpida Consell 14: XYPlorer
Malauradament, l'explorador té possibilitats molt limitades per gestionar eficaçment les vostres cartes i rebuts. A més dels complements com en el consell anterior, també podeu buscar alternatives, com ara XYPlorer. Amb aquest programa teniu l'opció de col·locar fitxers en una categoria de color i etiquetar tots els fitxers (l'Explorador de Windows només pot etiquetar determinats formats de fitxer). També podeu crear col·leccions virtuals, desar resultats de cerca i us pot ajudar amb tasques repetitives. Aquest programa té un cost de 40 dòlars, que són uns 34 euros. Una altra opció és Directory Opus 12, que també permet etiquetar i categoritzar per color. Directory Opus té una versió gratuïta disponible amb funcionalitats limitades.

Consell 15: PDF i Word
Els documents PDF escanejats es poden obrir amb versions modernes de Word, després de les quals Word aplica automàticament OCR i el converteix immediatament en un document escanejat. La qualitat del resultat varia segons el document. Estem utilitzant Word 2016 amb les actualitzacions de juliol de 2017. Obriu Word i feu clic Obriu altres documents al fons de. fer clic a Per fullejar i ara navegueu fins al document PDF que voleu convertir al fitxer de Word i feu clic Obrir. Apareix un missatge que s'està convertint el document i que els resultats poden diferir: sobretot amb moltes imatges a la carta o al rebut, el resultat serà decebedor. fer clic a D'acord i espereu una estona perquè finalitzi la conversió. Llavors veus el resultat. Idealment, deseu tant el fitxer docx com el fitxer PDF, de manera que sempre tingueu l'original.

Consell 16: Gestioneu els documents
Si realment t'ho vols prendre seriosament amb la digitalització dels teus rebuts i sobretot de les cartes, pots donar un cop d'ull a un sistema de gestió documental (DMS). Això us permet emmagatzemar sistemàticament els vostres documents, adjuntar-hi notes i trobar-los i ordenar-los fàcilment. Un DMS gratuït i bo és l'EDMS maia. Per començar això, necessiteu un servidor amb Docker. Docker està disponible en diversos NAS, però també es pot instal·lar a Windows o macOS. Llegeix aquí com aconseguir-ho.