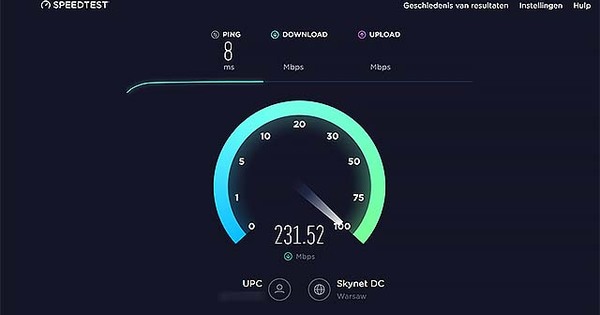Vols editar l'àudio en un instant? En aquest article, us explicarem com fer una edició senzilla d'àudio. Llegiràs la millor manera d'esquivar un CD, com gravar un flux i com convertir fitxers. Per descomptat, us oferim informació sobre els formats sense pèrdues i amb pèrdues i podeu llegir més sobre diferents fitxers d'àudio.
Consell 01: extraieu CD
No necessiteu cap programari addicional per extraure un CD. A l'ordinador, només cal que obriu Windows Media Player 11 o 12. Feu clic Organitzar / Opcions i seleccioneu la pestanya Músicadescansi en pau. posterior Reprodueix música a aquesta ubicació tria tu Modificar i indiqueu on s'han de desar els fitxers. baix Disseny és important que trieu la configuració de qualitat adequada. Mp3 ocupa menys espai, però si voleu gaudir d'una qualitat de CD completa, seleccioneu l'opció WAV (sense pèrdua de qualitat). Si teniu una versió anterior de Windows, podeu descarregar iTunes gratuïtament i extraure un CD des d'allà.
En un Mac, només ho feu des del Finder, ni tan sols heu d'esquivar pistes per cert: al Finder totes les cançons d'un CD d'àudio ja apareixen com a fitxers aiff per defecte. Simplement arrossegueu-los a una carpeta o editeu-los a, per exemple, Audacity arrossegant-los allà.
 Per extraure un CD, no necessiteu cap programari addicional, només podeu fer-ho amb Windows Media Player
Per extraure un CD, no necessiteu cap programari addicional, només podeu fer-ho amb Windows Media Player Consell 02: formats d'àudio
Hi ha molts formats d'àudio disponibles, però bàsicament es divideixen en dues categories: sense comprimir i comprimit. Els formats no comprimits com wav i aiff són tan bons com la qualitat del CD, però ocupen molt d'espai al disc dur. Els formats comprimits com l'mp3 ocupen menys espai però tenen una qualitat inferior. Quant més baixa sigui la qualitat depèn de la taxa de bits: a 128 kbit/s (també conegut com a kbps) es pot sentir clarament una degradació de la qualitat de l'àudio, una taxa de bits de 320 kbps és tan bona com la qualitat sense comprimir per a la majoria de la gent. Aquest format comprimit també s'anomena amb pèrdua. També hi ha àudio sense pèrdues, això és compressió on la qualitat no es deteriora, però on, per exemple, es comprimeixen els silencis de la música. Un exemple conegut d'això és el flac. Per tant, la compressió sense pèrdues sona com l'àudio sense comprimir, però l'estalvi d'espai és molt inferior a la compressió amb pèrdues.
 Els formats comprimits com mp3 són més petits però de menor qualitat
Els formats comprimits com mp3 són més petits però de menor qualitat Consell 03: grava les reproduccions
T'agradaria gravar una cançó agradable de YouTube o fer una reproducció d'un concert en directe a la ràdio immediatament digitalment al teu ordinador? Cap problema. Depenent del que vulgueu gravar, el mètode és diferent. Si voleu tenir un element de YouTube com a fitxer MP3, això és fàcil. Hi ha un munt de llocs web que fan el mateix, però la majoria d'ells tenen anuncis emergents força molests. www.mp3fy.com és un dels millors llocs web. A la finestra, enganxeu l'enllaç de YouTube i feu clic Converteix. A la següent pantalla escolliu descarregar darrere de la cançó, ara es baixarà el fitxer mp3 al vostre ordinador. La qualitat és raonable a 256 kbps.
Si voleu gravar una transmissió en directe, necessiteu un programa especial per a això. Una opció útil és Aktiv MP3 Recorder, descarregueu-lo aquí. Assegureu-vos de fer clic a l'enllaç de descàrrega correcte (Descarrega ara la versió GRATUÏTA) i durant la instal·lació, assegureu-vos de no instal·lar cap programari addicional innecessari desmarcant les caselles de selecció. Per gravar àudio, cal Dispositiu seleccioneu la vostra targeta de so i, opcionalment, afegiu-hi una altra cosa EntradaPin. fer clic a Registre per gravar un flux en funcionament al vostre ordinador. no t'oblidis format una configuració d'alta qualitat, com ara 320 kbps. fer clic a Ajuda si alguna cosa no funciona correctament.

Legal o no?
Incloure material de YouTube i altres llocs web és una zona crepuscular. Oficialment, també podeu emmagatzemar digitalment una còpia d'alguna cosa que teniu als Països Baixos. Però la descàrrega de fonts il·legals no es tracta aquí. El problema és que no tens cap cançó de YouTube, de manera que baixar material de YouTube no és legal. I: independentment de si és legal o no, doneu suport a l'artista comprant o reproduint la cançó a través de canals oficials com iTunes, Google Play Music o Spotify.
Consell 04: Converteix
De vegades és necessari convertir un fitxer, per exemple si el programa d'edició de vídeo que utilitzeu no entén un determinat format d'àudio o si voleu convertir alguns fitxers no comprimits a MP3. Al programari lliure Audacity, això és fàcil. Aneu aquí i feu clic a l'enllaç del vostre sistema. Instal·leu el programari i obriu el programa. Arrossegueu un fitxer a Audacity, si és un fitxer sense comprimir, el programa preguntarà si pot fer-ne una còpia. Això és útil, de manera que no podeu sobreescriure accidentalment el fitxer. Audacity fa una còpia interna d'un fitxer comprimit de totes maneres, ja que no només pot editar aquests tipus de fitxers. fer clic a Dossier / Exporta i després escolliu per exemple Exporta com a MP3. Ara heu de triar la taxa de bits a la qual voleu desar el fitxer. posterior Qualitat passa a 320 kbps si boig descrit. Això és bastant exagerat i sempre recomanat si us agraden els fitxers MP3 de bona qualitat. fer clic a Desa i el fitxer d'àudio es converteix.

De sense pèrdues a sense pèrdues?
Convertir un mp3 a un fitxer wav? Per descomptat, és possible només convertint-lo, però no té absolutament cap sentit. A causa de la compressió, el fitxer mp3 (perduda) ja està afectat, simplement convertir el fitxer a wav no augmenta de sobte la qualitat.
Consell 05: escurçar
Per retallar un fitxer, primer feu una selecció a Audacity de la part que voleu retallar. Si voleu tallar amb molta precisió, podeu ampliar i reduir amb les icones de la lupa. Assegureu-vos que la vostra selecció sigui tan ordenada com sigui possible i no intenteu posar un punt de tall al mig d'una forma d'ona gran, això pot provocar clics. Per eliminar una selecció completament i escurçar el fitxer, trieu Dossier / Tallar o eliminar. Les dues funcions són iguals, però amb Tallar Audacity copia la selecció al porta-retalls. Si voleu substituir la selecció amb silenci i, per tant, no eliminar-la completament, trieu Eliminació especial / Silencia l'àudio. Si voleu crear un fitxer nou a partir de la vostra selecció, trieu-ho Retalla d'àudio. Deseu el fitxer nou fent clic Edita/Desa el projecte com a. Important saber-ho: un projecte d'Audacity no és un fitxer d'àudio! Per crear un fitxer d'àudio, podeu anar al menú d'exportació.

Consell 06: Normalitzar
Per fer un fitxer d'àudio més fort, només cal que aneu a Efectes podeu anar a triar Reforça aquí. Moure el control lliscant cap a la dreta farà que el fitxer sigui més fort quan premeu D'acord clics. El problema és que no saps quants decibels pots amplificar el fitxer abans que certes parts es comencin a distorsionar. Per tant, és millor tenir l'opció Normalitzar Abella Efectes usar. Aquest efecte localitza el punt més fort del fitxer i el basa en quants decibels es pot augmentar el fitxer. D'aquesta manera, podeu estar segurs que un fitxer no s'exagerarà mai i generarà sorolls, distorsió i sons borrosos. Assegureu-vos que esteu amb Normalitzar l'amplitud màxima a mai supera els 0 dB. La normalització no funciona bé si un fitxer té passatges molt tranquils i parts molt sonores. La part silenciosa ara gairebé no s'amplificarà. En aquest cas, és millor seleccionar una part tranquil·la i normalitzar o amplificar només aquesta part.
Per fer una pista més forta, utilitzeu l'efecte NormalitzaConsell 07: elimina el soroll
Un problema comú és que una gravació conté soroll o clics. Per eliminar tots aquests sorolls i netejar el fitxer perfectament, necessiteu un programari professional, però Audacity també pot eliminar bastants sorolls desagradables. fer clic a Efectes / Clic-eliminació si la vostra gravació conté clics. Ara teniu dos controls lliscants a la vostra disposició. Com configureu aquests controls lliscants depèn del vostre fitxer. Així que has d'experimentar amb això i fer una pausa de tant en tant Exemple feu clic per escoltar si obteniu el resultat que voleu. Si voleu saber exactament què fa aquest efecte, feu clic al signe d'interrogació, ara s'obrirà un lloc web d'ajuda amb informació de fons sobre aquest efecte. Per fer soroll a la gravació, utilitzeu l'efecte Reducció de soroll (error de traducció a Audacity). Perquè això funcioni millor, seleccioneu una peça només de soroll de la vostra gravació i feu clic Obtenir el perfil de soroll feu clic. Per exemple, Audacity pot analitzar el perfil de soroll de la vostra gravació i utilitzar-lo per eliminar el soroll, per exemple, del text parlat.

Consell 08: barreja
Voleu barrejar (mesclar) dos fitxers d'àudio? A continuació, arrossegueu dos fitxers a Audacity o arrossegueu un segon fitxer sota el fitxer ja obert. Seleccioneu el fitxer inferior i trieu Processar / Tallar. Ara col·loqueu el cursor on voleu que comenci el segon fitxer (una mica abans del final de la primera cançó, per exemple) i trieu Processar / A enganxar-se. El segon fitxer comença ara una mica abans que finalitzi el primer. Però encara no es barregen bé. Per a això, heu de seleccionar una part dels dos fitxers. Comenceu al final del fitxer superior i manteniu premut el ratolí fins que arribeu al començament del segon fitxer. Ara heu seleccionat la transició dels dos fitxers, ambdues parts es destaquen en blanc. Feu clic ara Efectes / fundició creuadapistes. Podeu deixar la configuració tal com estan i fer clic D'acord feu clic. El fitxer superior ara s'esvairà quan comenci el segon fitxer, el segon s'esvairà. Útil!
Consell 09: afegiu efectes
Audacity té encara més efectes a bord, de manera que podeu revertir determinades parts d'un fitxer o canviar la velocitat de reproducció d'un fitxer d'àudio. Per afegir reverb a un fitxer, trieu Efectes / reverberació. Ara veureu molts paràmetres. La mida de l'habitació és important: si aquest és un percentatge elevat, esteu en un espai gran com una església o una sala de fàbriques, un percentatge més petit significa un petit soterrani o estudi de gravació. Amb el control lliscant Reverberació (%) determineu quanta reverb afegiu al fitxer. Això determina realment fins a quin punt esteu com a oient de la font de so. Si voleu imitar que esteu a prop de l'altaveu en una gravació en una església, trieu una mida relativament gran de l'habitació amb una reverberació relativament petita.
 Una de les millors aplicacions per a iPhone és Hokusai Audio Editor
Una de les millors aplicacions per a iPhone és Hokusai Audio Editor Consell 10: aplicacions per a àudio
Si preferiu editar àudio al vostre mòbil, hi ha algunes opcions. Hi ha més opcions per a iOS que per a Android. Una de les millors opcions per al vostre iPhone és Hokusai Audio Editor. Amb l'aplicació teniu moltes opcions d'edició a la vostra disposició i l'editor sembla meravellosament ben organitzat. Per a Android, Audio MP3 Cutter Mix Converter i Ringtone Maker són una bona opció. També us permet crear fàcilment tons de trucada o reproduir cançons de la vostra biblioteca de música.