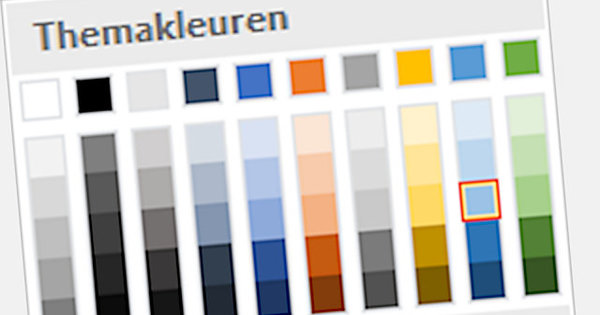Adéu quadern, hola quadern digital! Amb aquests 15 consells intel·ligents per a OneNote, podeu organitzar encara millor els vostres pensaments, llistes de tasques pendents, notes i altres notes. Perquè amb el OneNote gratuït, Microsoft us ofereix una solució fantàstica per fer notes o emmagatzemar informació des de qualsevol lloc o a casa.
Sobre OneNote
No heu treballat mai amb OneNote abans? El funcionament no difereix gaire del que estàs acostumat a la llibreta tradicional. A OneNote organitzeu la informació en un o més Blocs de notes. Aquest bloc de notes es divideix en Seccions (pestanyes) i cada secció conté Pàgines i subpàgines. Aquests contenen tota la informació que recopileu, gargoteu o enganxeu. No només text i imatges, sinó també taules, àudio, vídeo, enllaços i fins i tot fitxers. I com que OneNote sincronitza tota aquesta informació mitjançant OneDrive, sempre tens la darrera versió al teu abast en qualsevol dispositiu.
1 Emmagatzema les notes web de manera més intel·ligent
A causa de les moltes millores, el navegador Egde de Microsoft està en augment. Una de les funcions útils d'aquest navegador és la possibilitat de crear notes web mitjançant la icona del llapis a la part superior dreta. Aleshores podeu, per exemple, ressaltar text en una pàgina web i afegir notes o un dibuix i desar-lo. Pots triar desar la teva nota als teus Preferits, Llista de lectura o enviar-la directament a OneNote.

2 Enrere en el temps
Feu servir OneNote per treballar en un manuscrit, per exemple, o col·laboreu en notes amb altres persones? En aquest cas, és possible que vulgueu revisar quins canvis (revisions) s'han fet a una pàgina determinada a OneNote en el passat. A OneNote ho podeu veure fent clic amb el botó dret sobre una pàgina i escollint al menú que apareix Versions de pàgina. A OneNote 2016 això s'anomena Mostra les versions de la pàgina. A la part dreta veureu una visió general de totes les versions anteriors d'aquesta pàgina.
3 Creeu notes de veu
Podeu fer enregistraments d'àudio en totes les versions de OneNote. Això és especialment útil amb la versió mòbil perquè escriure notes aquí sovint va molt més lent que quan utilitzeu el vostre ordinador o portàtil. Per fer una gravació d'àudio, primer aneu a la pàgina on voleu gravar-la (o creeu una pàgina nova). A continuació, aneu a la pestanya Insereix i utilitzeu el botó amb micròfon per començar a gravar. Les gravacions es guarden perfectament amb l'hora i la data.

4 Recupereu les notes suprimides
Heu suprimit, a propòsit o no, una pàgina o una nota a OneNote? Hi ha la possibilitat de tornar-lo a sobre de l'aigua. A OneNote 2016, aneu a la secció Història i feu clic Paperera per al bloc de notes. Ara teniu una visió general de totes les notes que s'han suprimit del bloc de notes corresponent. A OneNote podeu cridar aquesta funció escollint Imatge i després fent clic Notes suprimides.
5 Còpia de seguretat
Esteu utilitzant OneNote 2016? Aleshores, de manera predeterminada, es fa una còpia de seguretat de tots els vostres quaderns cada setmana. És possible ajustar aquest interval i canviar la ubicació de les còpies de seguretat, i crear una còpia de seguretat manualment. Anar a Dossier i tria Opcions / Desa i còpia de seguretat. Ara veureu una visió general de tota la configuració relacionada amb les còpies de seguretat automàtiques. Amb el botó Feu una còpia de seguretat de tots els quaderns ara fer una còpia manualment. La restauració d'una còpia de seguretat es fa mitjançant Fitxer/Informació i el botó Obre la còpia de seguretat a la dreta.

6 Feu que les notes siguin més accessibles
OneNote (però no OneNote 2016) ofereix la possibilitat de fixar una pàgina o nota concreta dels vostres quaderns al menú d'inici de Windows. Per fer-ho, feu clic amb el botó dret a la pàgina corresponent a OneNote i trieu al menú que apareix Fixa a la pantalla d'inici. Després de confirmar que ho voleu, es crearà una fitxa per a aquesta nota al menú d'inici de Windows.
7 Notes d'acoblament
OneNote 2016 té una funció útil on la vostra nota estarà a l'extrem dret de la pantalla i desapareixen totes les campanes i xiulets innecessaris. Altres finestres no superposaran OneNote, fins i tot quan estiguin maximitzades. És especialment útil si recopiles informació a Internet, per exemple per a unes vacances. Per acoblar una nota, utilitzeu la combinació de tecles Ctrl+Alt+D o aneu a OneNote 2016 Imatge / Docks a l'escriptori.