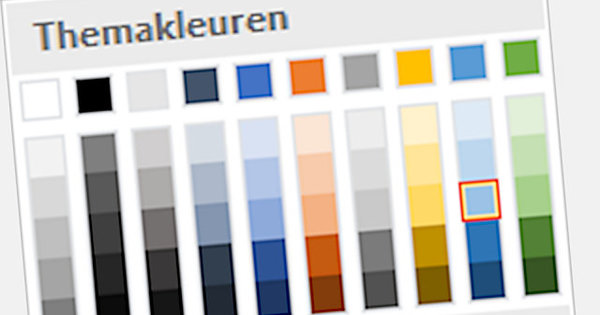Com a àvid usuari de Gmail amb diversos comptes, ja saps com de complicat pot ser canviar entre tots els serveis de Google cada vegada. Inicieu sessió i tanqueu constantment, això hauria de ser més convenient. I pots, amb Kiwi per a Gmail. Aquest programari us permet gestionar tots els serveis de Google dins de la mateixa interfície.
Kiwi per a Gmail fa temps que està disponible per a ordinadors Mac, i recentment el programari també està disponible per a Windows. El programa té molt a oferir, però el més important és que és una casa agradable per a tots els vostres comptes diferents. No deixis que aquesta funció sigui gratuïta. Pots provar Kiwi amb diversos comptes de Gmail de manera gratuïta durant 30 dies. Després d'això, us costarà 9,99 dòlars anuals. Si no voleu pagar-ho, tornareu automàticament a la versió Lite. Només es pot enllaçar un compte amb ell.
Baixeu i instal·leu Kiwi per a Gmail
Baixeu Kiwi per a Gmail i inicieu el fitxer d'instal·lació. De seguida notareu que hi ha tot tipus de dreceres al vostre escriptori, que podeu tornar a eliminar si voleu. En primer lloc, se us presentaran diverses pantalles d'introducció, que destaquen totes les característiques de Kiwi. Segueix pressionant Pròxim fins que el programa estigui realment instal·lat.
Ara Kiwi us demanarà que inicieu sessió amb el vostre compte de Gmail. Feu-ho amb la vostra adreça de correu electrònic i contrasenya habituals. Si teniu activada la verificació en dos passos, també heu d'introduir un codi que s'enviarà per missatge de text. Finalment, premeu permetre per donar accés a Kiwi al vostre compte. Això és necessari perquè el programari pugui fer la seva feina com a client de correu electrònic.
Probablement noteu que sonen diverses campanes d'alarma amb Gmail. Per exemple, rebràs un missatge que indica que s'ha iniciat sessió al teu compte amb un dispositiu nou, amb la pregunta de si això és correcte. No us preocupeu, tot això forma part d'això i bàsicament podeu ignorar-ho. Després d'aquests passos, us trobareu a la vostra safata d'entrada de confiança, que bàsicament funciona igual que Gmail al vostre navegador.

Afegiu i gestioneu diversos comptes
Abans de provar les funcions de Kiwi, afegim un compte de Gmail addicional de seguida. Després de tot, probablement per això esteu considerant aquest programa en primer lloc. Feu clic a la icona del radar a la part inferior esquerra per accedir a la configuració. baix Comptes tu veus Afegir compte mantenir-se. Tan bon punt feu-hi clic, el procés d'inici de sessió tornarà a començar. Ara passa per això de la mateixa manera que abans, però per descomptat amb un compte diferent.
Un cop acabi, veureu dues icones de sobre a la part superior dreta. En fer-hi clic, canvieu d'una safata d'entrada a una altra. baix Comptes determineu el color per pestanya/compte, però el que és més important: també des de quin compte voleu rebre notificacions a l'escriptori i quin so hauria de fer. En triar un so diferent per a cada compte, escolteu immediatament a quina adreça heu rebut un correu electrònic.

Drive, Documents, Fulls de càlcul...
Bé, què més pots fer amb Kiwi? Bé, també hi trobareu dreceres als fitxers de Drive, per exemple. A l'esquerra veus una barra vertical amb tot tipus d'icones. De dalt a baix: la teva safata d'entrada, el teu calendari de Google i els teus contactes. A continuació, el vostre Google Drive, els vostres documents, fulls de càlcul i diapositives. I a continuació: redacteu un correu nou, creeu una nova cita de l'agenda, creeu un nou document, full de càlcul o presentació.
A la part inferior veieu una icona d'una lluna, que és la no molestarmode. Pràctic si aneu a veure una pel·lícula o jugar a un joc, sense voler que us molestin les notificacions de nous correus electrònics.
Observeu que cada botó obre una finestra independent. Això és útil, perquè podeu mantenir fàcilment dos documents un al costat de l'altre o llegir un correu electrònic mentre teniu un full de càlcul obert.

Consells i trucs de kiwi
Finalment, alguns consells. Kiwi és un dels pocs programes que no s'inicia automàticament després de la instal·lació, tot i que és especialment útil per a aquest programari. Així que aneu a Configuració, General i marca l'opció allà Comenceu a iniciar sessió a les.
Un altre avantatge del fet que Kiwi és un programa independent que s'executa a Windows en lloc de Gmail al vostre navegador, és que podeu escriure un correu nou en qualsevol moment mitjançant la drecera de teclat següent: Ctrl + Alt + tecla Windows + M. Kiwi no ha d'estar obert a això, funciona a tot arreu des de Windows.
D'aquesta manera, també podeu crear ràpidament una nova cita de Calendar. Per això utilitzeu la tecla d'accés ràpid Ctrl + Alt + tecla Windows + E.