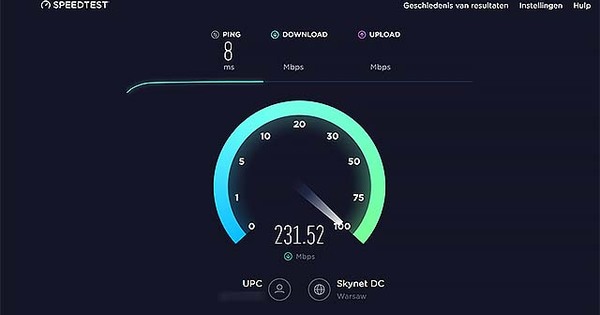Windows té les seves pròpies eines per gestionar el vostre disc i fitxers: l'explorador, una funció de cerca, neteja de disc i molt més. Els quinze programes (gratuïts) d'aquest article demostren que tot es pot fer més a fons, més ràpid o millor. Totes les eines funcionen amb Windows Vista, 7 i 8 (.1).
01 Espai en disc a la vista
Per gran que sigui el vostre disc, cada disc s'obstrueix amb el temps. Aleshores s'activa la cerca dels usuaris de l'espai més grans. SpaceSniffer us pot ajudar amb això. Aquesta eina us mostra l'ús del disc: com més grans siguin els fitxers i les carpetes, més gran serà el quadre on es mostren.
Podeu ampliar i reduir amb Ctrl++ i Ctrl+-. Això fa que sigui fàcil identificar ràpidament els consumidors més grans, sobretot si utilitzeu la funció de filtre. Per exemple, amb la regla de filtre > 800 MB;> 1 any només desenterrau els fitxers de més de 800 MB i més antics d'1 any.

Informació visual sobre la mida dels vostres fitxers.
02 Explorador amb pestanyes
Gairebé tots els navegadors tenen pestanyes i ho admeten: ja no en pots prescindir. Per tant, és estrany que un "navegador de fitxers" com l'Explorador de Windows encara hagi de prescindir-ne. A menys que instal·leu Clover: afegeix aquesta funcionalitat a l'Explorador de Windows.
Per obrir una pestanya nova, només cal que feu clic a una minipestanya o premeu Ctrl+T. Simplement podeu arrossegar una pestanya a una altra ubicació amb el ratolí. Podeu marcar immediatament aquesta pestanya a les adreces d'interès mitjançant el menú contextual, que es manté accessible des d'una barra amb un clic del ratolí. Per obtenir més informació sobre Clover, torna a llegir aquest article.

Un navegador (de fitxers) amb pestanyes: en realitat la pròpia lògica.
03 Explorador alternatiu
Clover és poc més que una addició (per cert, molt útil) a l'Explorador de Windows, però, per descomptat, només podeu instal·lar un navegador de fitxers alternatiu. Un dels més populars és FreeCommander XE, que també està disponible com a aplicació portàtil.
Una de les millores més notables és que FreeCommander XE té dos panells per defecte pels quals podeu navegar, cosa que facilita les operacions de moviment i còpia. També són útils els filtres de visualització integrats, inclòs el suport per a expressions regulars, perquè pugueu ampliar ràpidament dades de, per exemple, una mida, un tipus o una edat determinats. I per a aquells que consulten regularment el seu espai web: això requereix poc esforç gràcies al client FTP integrat.

La interfície ocupada requereix una mica d'habituació, però les possibilitats són molt més grans!
04 Dormir i gestionar
Sempre es necessita una mica d'esforç per portar els fitxers a la carpeta de destinació desitjada cada vegada. DropIt ho fa més còmode. Aquesta eina (també disponible com a aplicació portàtil) col·loca una icona mòbil a l'escriptori i arrossegant carpetes o fitxers a aquesta "zona de llançament" els obteniu a les carpetes correctes. Això es fa sobre la base de regles subjacents, que podeu definir vosaltres mateixos.
Per exemple, és possible configurar el programa per posar fitxers docx en una carpeta i fitxers xlsx a l'altra carpeta. DropIt també es pot utilitzar des de l'Explorador de Windows. També és possible tenir les dades comprimides automàticament, possiblement protegides amb una contrasenya.

Voleu col·locar fitxers? Deixeu el "pensament" al conjunt de regles de DropIt.
05 Fitxer Calendari
En una estructura de calendari, espereu que es realitzin cites i tasques. Tanmateix, Nemo Documents hi posa els noms dels fitxers. Per defecte, es tracta de dades de les carpetes Escriptori i Documents, però es poden canviar. També podeu incloure fitxers de Google Calendar i Google Drive (llegiu com funciona) a la visió general del calendari.
Obteniu una vista prèvia d'alguns tipus de fitxers. És útil que els fitxers estiguin classificats en categories com ara Documents, Imatges i Àudio en funció de l'extensió, però també podeu enllaçar extensions a les vostres pròpies categories. Si amenaça de desordenar-se, enllaceu les etiquetes als documents. Amb la funció de cerca integrada, podeu cercar noms de fitxers i etiquetes.

Fitxers en format de calendari: que estrany, però força útil!
06 Cerca sense índex
La funció de cerca integrada de Windows ha d'estar contínuament activa si també voleu tenir el contingut del fitxer indexat i, per tant, aprofitar opcions de cerca més potents. L'agent Ransack funciona de manera diferent. Aquí no hi ha operacions d'indexació ni processos en segon pla, però, tanmateix, velocitats de cerca molt acceptables.
És possible utilitzar criteris de cerca com ara la mida i el temps del fitxer, però també podeu utilitzar expressions regulars. Els resultats de la cerca es presenten clarament: a l'esquerra els noms dels fitxers en què apareix el terme de cerca, a la dreta un fragment del document seleccionat. El nombre de tipus de fitxers dels quals l'agent Ransack també pot cercar el contingut és limitat, només fitxers de text, PDF i documents d'Office.

Agent Ransack destaca especialment a l'hora de cercar en fitxers no indexats.
07 Canvia el nom per lot
Per descomptat, des de l'Explorador de Windows és possible canviar el nom dels fitxers, però tan aviat com ho vulgueu fer amb un grup de fitxers, les vostres opcions són limitades. ReNamer ve al rescat. Primer definiu regles en funció de les quals el programa canvia el nom dels fitxers seleccionats.
Aquestes regles poden ser força complexes. Per exemple, és possible (en una sola execució) eliminar els dos primers caràcters i substituir-los per un número ascendent, posar l'extensió en majúscules i just abans de les metaetiquetes de l'extensió, com ara la data de la informació exif (EXIF_Date) a afegir. Pot ser encara més potent, perquè ReName pot gestionar expressions regulars i un script semblant a Pascal/Delphi.

ReNamer necessita una mica d'empatia, però és una eina molt versàtil.
08 Carpetes de colors
De manera predeterminada, les icones de carpetes de l'Explorador de Windows són de color groc. Això sembla avorrit i no és distintiu. Folder Colorizer ofereix més varietat. Després de la instal·lació (trieu la instal·lació personalitzada per evitar barres d'eines!) apareix una opció addicional al menú contextual de l'Explorador: Acoloreix!
Per defecte, us permet triar entre 8 colors del mapa, però mitjançant colors una paleta de colors gairebé il·limitada està disponible. Immediatament després de la selecció, la icona de la carpeta canvia al color sol·licitat. Pràctic, perquè podeu pintar carpetes de fotos en verd, carpetes de documents en vermell, etc. Per cert, pots Restaura el color original tornar al color original en qualsevol moment.

Les carpetes de colors són immediatament fàcils de reconèixer.