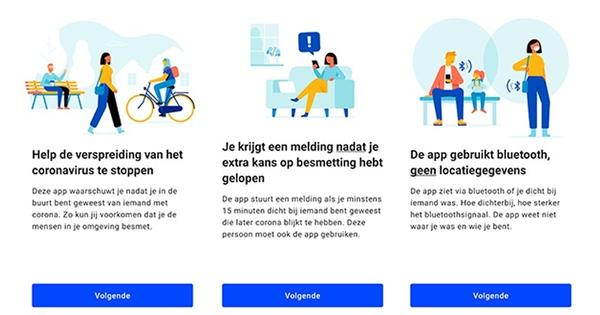Quan visiteu un lloc (desconegut) o instal·leu alguna eina (gratuïta), sempre correu un cert risc. Per exemple, el programari maliciós apareix en secret o l'aplicació resulta que no és tan estable. En executar el programari completament separat de la resta del vostre sistema, mitigueu o eviteu aquests riscos. Aquesta tècnica s'anomena sandboxing.
Per estar un pas per davant del programari maliciós, com ara virus i ransomware, instal·leu naturalment una eina antivirus sòlida i la manteniu actualitzada. Malauradament, aquestes eines no sempre detecten ni bloquegen tots els llocs o programari canalla. Per tant, és una bona idea prendre mesures de seguretat addicionals, especialment quan visiteu llocs desconeguts o voleu provar programari nou.
Una tècnica provada és la caixa de sorra, que aïlla les aplicacions individuals del sistema operatiu subjacent i d'altres aplicacions. Es posen, per dir-ho així, en una caixa de sorra de la qual no poden (haurien de) escapar.
A un nivell més tècnic, la gent també parla de virtualització d'aplicacions perquè aquestes aplicacions s'executen després en una mena d'entorn virtual. Al cap i a la fi, pel programari sembla com si funcionés en el vostre entorn real (Windows), ja que no és conscient de la demarcació dins del sandbox.
En aquest article analitzem una sèrie de tècniques i eines per iniciar tot tipus d'aplicacions en una caixa de sorra tan segura. Si tot resulta ser kosher, llavors podeu incorporar-lo amb seguretat al vostre entorn "real" després, si voleu.
01 Navegadors
Potser us sorprendrà, però molts navegadors ja ofereixen un cert grau de sandboxing per defecte. Aquest és el cas de Google Chrome des de fa temps, per exemple, i també de Firefox a partir de la versió 54. En principi, inicien un o més processos nous per a cada pàgina web per executar (els scripts d'aquesta pàgina), la qual cosa fa que més difícil que el programari maliciós potencial manipuli les pestanyes o els fitxers del navegador.
Fins i tot el bon vell Internet Explorer ofereix una funcionalitat similar. Primer l'heu d'activar: aneu a Opcions d'Internet / Avançat i posa un xec al costat Activa el mode protegit millorat. Tanmateix, no es pot descartar que alguns complements (incompatibles) ja no funcionin correctament.
Més endavant en aquest article també es comenten altres solucions, com ara iniciar Chrome o Edge dins dels contorns de Windows Sandbox o en combinació amb Windows Defender Application Guard.

02 Antivirus
Les versions de pagament del programari antivirus solen tenir moltes funcions de seguretat addicionals. Per exemple, les suites de seguretat d'Internet ofereixen tant Avast! com Kaspersky tant en una funció sandboxing. Amb aquest últim, un navegador sandbox assegura, entre altres coses, la protecció de les teves transaccions financeres en línia.
També trobareu un sandbox a la versió gratuïta de Comodo Antivirus. No només utilitza un navegador basat en Chromium, inclosa la tecnologia sandboxing, sinó que també us permet llançar qualsevol aplicació en un sandbox. Fer clic a Tasques i tria Tasques de contenció / Inici virtual / Tria i comença. Apunteu a un fitxer exe i executeu-lo: un marc verd al voltant de la finestra de l'aplicació indica que el programa s'està executant en una caixa de sorra. En qualsevol moment pots reiniciar el sandbox (contenidor) amb els canvis d'aplicacions que hi hagis col·locat.

03 Defender Antivirus
Microsoft també participa en la virtualització d'aplicacions i el sandboxing. A partir de Windows 10 1703, ofereix l'opció d'executar l'antivirus natiu de Windows Defender en una caixa de sorra. Aquesta eina antivirus s'executa de manera predeterminada amb permisos elevats, cosa que la converteix en un objectiu popular del programari maliciós. Activeu aquesta funció de la següent manera. Feu clic dret sobre Windows PowerShell i tria Executa com administrador. A l'indicador d'ordres, executeu l'ordre següent:
setx /M MP_FORCE_USE_SANDBOX 1, després del qual reinicieu Windows.
Si inicieu el Gestor de tasques de Windows (Ctrl+Maj+Esc) i feu clic Més detalls / Detalls feu clic aquí també ho podeu escoltar MsMpEngCP.exe per veure'l córrer.

04 DIA
Els usuaris de Windows 10 Pro 64-bit 1803 i posteriors també poden activar el Windows Defender Application Guard (WDAG) integrat per utilitzar-lo a Edge. Aquests són els requisits exactes del sistema. Aleshores, el vostre navegador es bloqueja en una màquina virtual limitada mitjançant Hyper-V. Per exemple, aquesta màquina no pot accedir al porta-retalls ni als fitxers externs. alimentar Windows Powershell com a administrador i executeu l'ordre següent:
Habilita-WindowsOptionalFeature -online -FeatureName Windows-Defender-ApplicationGuard
Després de reiniciar el vostre PC, inicieu Edge. Depenent del vostre vers Edge, potser ho necessiteu edge://banderes escriviu a la barra d'adreces i Microsoft Edge Application Guard interruptor. Ara hauríeu de tenir accés a una opció addicional mitjançant el botó...: Nova finestra de protecció d'aplicacions.
Per utilitzar també WDAG a Chrome, necessiteu una extensió del navegador, que podeu descarregar aquí. Si l'extensió també us ofereix un enllaç a l'aplicació WDAG Companion a Windows Store, també haureu d'instal·lar-lo. A continuació, reinicieu Windows.

Configura la caixa de sorra
Per personalitzar el sandbox de Windows, heu de crear un fitxer de configuració wsb i modificar manualment les instruccions xml. Podeu trobar més explicació sobre això aquí.
El Gestor de configuració de Sandbox ho facilita. Extraieu el fitxer d'arxiu amb un doble clic sobre el fitxer extret Windows Sandbox Editor v2.exe-dossier. Abella Informació bàsica introduïu el nom del vostre sandbox, així com el camí en el qual hauria d'arribar el fitxer wsb. Indiqueu si voleu una connexió de xarxa i si la gpu també s'ha de virtualitzar (per a Estat VGA). Anar a Carpetes mapejades i feu clic Examina la carpeta per poder accedir a una carpeta des de l'entorn "real" de Windows des del sandbox. A través de Ordres d'arrencada podeu fer que les ordres s'executin automàticament quan inicieu el vostre sandbox. Confirmeu amb Desa la caixa de proves existent. Per iniciar una zona de proves, canvieu l'opció Executeu Sandbox després del canvi a, us recomanem a través de Carregueu el Sandbox existent al vostre fitxer wbs i confirmeu amb Desa la caixa de proves existent.

05 Windows Sandbox
Microsoft va accelerar la tècnica del sandboxing amb la introducció d'una eina Sandbox real a Windows 10 1903. En principi, aquesta eina només està disponible per als usuaris de Windows Pro i Enterprise (vegeu també el quadre de text 'Sandbox Home'). Aquesta tecnologia també fa un ús agraït d'Hyper-V: proporciona un entorn virtual de Windows en el qual podeu experimentar amb seguretat amb llocs i programari desconeguts. Aquest "sandbox" és realment molt proper a la virtualització del sistema (vegeu el quadre de text "Virtualització del sistema").
També heu d'habilitar el Sandbox de Windows vosaltres mateixos. Premeu la tecla Windows + R i intro característiques opcionals des de. Desplaceu-vos fins a l'opció Sandbox de Windows i posa una marca de verificació aquí. Confirmeu amb D'acord i reinicieu el vostre sistema. Que ha de complir uns requisits, com ara tenir un processador de 64 bits, virtualització activada a la bios (AMD-V o Intel VT) i almenys 4 GB de ram.
Quan el Sandbox s'hagi activat correctament, només cal que entreu a la llista de programes Sandbox de Windows per engegar. Una mica més tard apareix una finestra amb un entorn de Windows virtual. Això limita automàticament l'accés al Windows "real" subjacent: ho notareu immediatament quan obriu l'Explorador aquí, per exemple. Tots els ajustaments també desapareixen tan bon punt tanqueu l'entorn virtual. Tingueu en compte que altres programaris de virtualització, com ara VirtualBox, ja no funcionaran fins que torneu a desactivar la funció Sandbox de Windows.

Casa Sandbox
Windows Sandbox normalment no està disponible per a Windows Home, però està disponible de manera indirecta. Aquí teniu el fitxer Sandbox Installer.zip. Després de descarregar i extreure, feu clic amb el botó dret al fitxer Sandbox Installer.bat i trieu Executa com administrador. Un cop finalitzat el procés, confirmeu amb Y, després del qual el vostre PC es reiniciarà. Després d'això, hauríeu d'afegir Windows Sandbox Components de Windows cal tornar-lo a trobar. A la mateixa web també trobareu un Sandbox UnInstaller.zipfitxer, per si voleu desfer-lo.

06 Sandboxie: arrencada
Una excel·lent alternativa al Windows Sandbox és l'eina gratuïta Sophos Sandboxie, que funciona amb totes les versions de Windows 7 i posteriors, inclòs Windows Home. Després de la instal·lació, ja trobareu una caixa de sorra amb el nom Sandbox per defecte encès, però estarà buit. També podeu canviar el nom des del menú contextual.
Per exemple, podeu executar un navegador dins d'una caixa de sorra d'aquest tipus fent clic amb el botó dret a la vostra caixa de sorra i Executeu sandboxed / inicieu el navegador web escollir. Podeu provar el funcionament fàcilment: descarregueu qualsevol fitxer i col·loqueu-lo a l'escriptori. Notareu que no aterra al vostre escriptori normal, sinó a l'escriptori del vostre sandbox.

07 Sandboxie: com funciona
Immediatament després d'aquesta descàrrega, apareix una finestra anomenada "Recuperació immediata". Si encara voleu el fitxer descarregat des de l'entorn protegit al vostre escriptori real, feu clic al botó Per recuperar.
També és possible eliminar fitxers d'una caixa de sorra després. Per fer-ho, obriu el menú a la finestra principal de Sandboxie Visualització / Fitxers i carpetes. A continuació, navegueu fins al fitxer desitjat. A continuació, podeu transferir-lo a la ubicació desitjada des del menú contextual. Tornar a la finestra Sandboxie es fa mitjançant el menú Imatge / Programes.
Per executar altres aplicacions al teu sandbox, fes clic amb el botó dret al teu sandbox i tria Executar el programa en zona de sorra / Executar o Executar des del menú d'inici. Podeu fer una nova caixa de sorra mitjançant Sandbox / Crea un sandbox nou.
Per poder executar un programa exclusivament en un sandbox, feu clic amb el botó dret del ratolí al vostre sandbox i trieu Configuració de la zona de proves. Obriu la secció Iniciar programa i feu clic Programes forçats / Afegeix programa / Obre / Selecciona fitxers. Consulteu el fitxer del programa i confirmeu la vostra elecció. Per iniciar el programa ràpidament, podeu fer-hi clic amb el botó dret a l'Explorador i Executar amb sorra (no funciona amb tots els programes).

08 Toolwiz Time Freeze
Toolwiz Time Freeze (adequat per a Windows XP i superior) també és una eina de sorra, però que posa tot el vostre sistema a la caixa de sorra, per dir-ho. Literalment, totes les operacions d'escriptura, almenys les de la partició de Windows, es redirigien a un fitxer de memòria cau i després d'un reinici del sistema, aquesta memòria cau es buida automàticament de nou. S'afegiran uns quants controladors del nucli al vostre sistema durant la instal·lació, així que assegureu-vos de fer una còpia de seguretat del sistema primer.
Podeu deixar sense tocar la configuració predeterminada durant la instal·lació. Després de reiniciar l'ordinador, inicieu l'eina. Feu clic amb el botó dret a la icona del programa a la safata del sistema de Windows i trieu Programa Mostra, després premeu el botó Congelació de l'hora d'inici Ocupat. Tots els canvis a la partició del sistema ara desapareixeran automàticament després d'un reinici. Podeu provar-ho, per exemple, afegint o eliminant alguns fitxers, o canviant l'aspecte del vostre escriptori.
També podeu finalitzar una sessió en qualsevol moment Atura la congelació del temps per fer clic. Després de la confirmació, Windows es reiniciarà automàticament i tots els canvis seran ignorats.
Us informem que a la finestra principal via Activeu l'exclusió de carpetes quan la congelació del temps estigui activada fitxers fora de la protecció de Toolwiz Time Freeze. Aquí n'hi ha prou amb els botons Afegeix un fitxer o Afegir carpeta afegir. Aquestes dades es conserven després d'un reinici.

Virtualització del sistema
A l'article ens centrem en la virtualització d'aplicacions, però algunes eines tenen clarament punts en comú amb la virtualització del sistema, virtualitzant no només determinades aplicacions, sinó gairebé tot el sistema; penseu en Windows Sandbox i en part també en Toolwiz Time Freeze.
Una de les eines gratuïtes de virtualització de sistemes més populars és Oracle VM VirtualBox. En poques paraules, així és com començareu.
Baixeu i instal·leu l'eina. Quan l'inicieu, la finestra "màquines virtuals" (VM) encara està buida. Per afegir aquesta VM, feu clic a Nou. Doneu un nom a la vostra VM i indiqueu en quina carpeta hauria d'anar. indicar-ho Tipus activat (per exemple MS Windows) i l'acompanyament Versió. Premeu Següent i proporcioneu una quantitat adequada de memòria RAM per a la vostra màquina virtual (per exemple 2048 MB per a Windows). fer clic a Següent / Crear / Següent / Següent. Assigna una mida adequada al disc virtual (per exemple 50 GB) i confirmeu amb Crear. Feu doble clic a la nova VM i feu clic a la icona de la carpeta. Apunteu al fitxer d'imatge de disc (iso) del sistema de destinació. tan bon punt feu clic Començar s'instal·larà. Després podeu arrencar i utilitzar el sistema virtual.