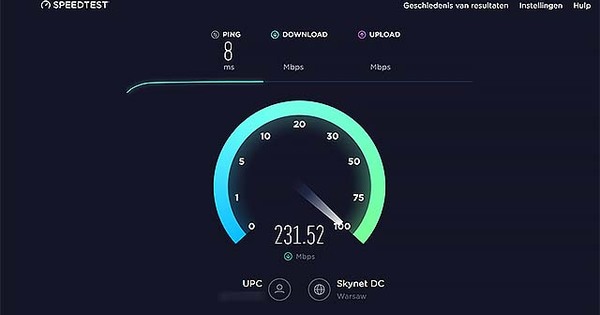Allà on solia utilitzar l'indicador d'ordres amb regularitat, molts usuaris també podran prescindir-ne a Windows 10. No obstant això, encara hi ha ordres del símbol del sistema molt útils que definitivament hauríeu de provar. Poden ser molt útils.
Windows (i moltes distribucions modernes de Linux, d'altra banda) deu el seu èxit principalment a la facilitat d'ús de la interfície gràfica (gui). No obstant això, l'anomenada cli (interfície de línia d'ordres) sens dubte té dret a existir. Algunes funcions són difícils o impossibles de trobar a la interfície gràfica. Les ordres de la línia d'ordres també es poden controlar amb precisió amb l'ajuda de paràmetres. A més, aquestes ordres es poden incloure fàcilment als fitxers per lots i es poden executar automàticament des de l'script d'inici de sessió d'un usuari o mitjançant el programador de tasques.
Hi ha diverses maneres d'arribar al símbol del sistema. Des del gestor de tasques, per exemple, o mitjançant el menú contextual (botó dret del ratolí en un fitxer i Obre al símbol del sistema) o prement Inici / Execució (o premeu la tecla Windows + R) i a la finestra que apareix cmd enter seguit de Enter.
Aquí trobareu una visió general de les ordres cmd disponibles a Windows (feu clic a una ordre per veure els paràmetres i exemples corresponents). En aquest article, primer proporcionem alguns exemples que il·lustren com de potents (i útils) poden ser aquestes ordres. A continuació, us mostrem com podeu utilitzar-lo en escenaris d'automatització.

finestra cmd
Quan passes per la cmdL'ordre va a l'indicador d'ordres, per defecte acabareu a la vostra carpeta de perfil (c:\Usuaris\). Ara pots CDL'ordre (canviar el directori) pot navegar a una carpeta diferent, però també ho podeu fer de manera diferent. Obriu l'Explorador de fitxers i navegueu a la carpeta desitjada. Feu clic a un lloc buit del tauler dret mentre manteniu premuda la tecla Maj i trieu Obriu la finestra d'ordres aquí: ara acabareu immediatament a la carpeta correcta.
A Windows 10, finalment, també és possible copiar un fragment de text de la gui al porta-retalls (amb Ctrl+C) i enganxar-lo a una finestra de línia d'ordres (amb Ctrl+V).
I per a aquells que els agrada personalitzar l'aparença d'aquesta finestra: feu clic amb el botó dret a la barra de títol, trieu Característiques i configureu totes les opcions al vostre gust a les pestanyes Opcions, Estil de lletra, Disseny i Colors. Per cert, no és una mala idea fer que la finestra d'ordres de l'administrador sembli diferent de la d'altres usuaris.

01 Contingut de la carpeta
Per conèixer el contingut d'una carpeta, consulteu l'Explorador. Lògic, però des de la línia d'ordres sovint coneixeu informació específica més ràpidament. Per fer-vos una idea de les possibilitats, executeu l'ordre dir /? Des de. El paràmetre /? podeu utilitzar gairebé totes les ordres per obtenir més explicació. Per esborrar una finestra, utilitzeu l'ordre cls (esborra la pantalla). Ara es tracta de combinar intel·ligentment els paràmetres disponibles. Suposem que voleu una visió general de tots els fitxers, amb el més recent a la part superior. Aleshores ho feu amb dir /O-D.
Observeu també, per exemple, la diferència entre dir *, dir /A * i dir /B *. Dir /A també us mostra fitxers ocults (del sistema) i dir /B restringeix la sortida als noms dels fitxers sense més dades.
Per cert, podeu imprimir el contingut de la carpeta afegint alguna cosa com > folder contents.txt al final de la vostra ordre, després del qual podeu obrir el fitxer txt amb el Bloc de notes i imprimir-lo.

02 ANUNCI
Un experiment divertit és afegir dades ADS (fluxos de dades alternatius) als fitxers, almenys en un entorn ntfs. Utilitzeu el Bloc de notes per crear un fitxer de text que vulgueu amagar (l'anomenarem secret.txt). A continuació, executeu l'ordre tipus secret.txt > boring.txt:invisible.txt. Aquesta ordre fa que el fitxer secret.txt s'inclogui com a dades d'ADS (anomenat invisible.txt) al fitxer boring.txt. Ara podeu suprimir secret.txt. Quan executeu dir boring.txt, observeu que aquest fitxer està buit (0 bytes). Tanmateix, si executeu dir /R boring.txt, les dades ADS de boring.txt encara es mostraran. Podeu veure el contingut d'aquest ADS mitjançant l'ordre "c:\system\32\notepad.exe" boring.txt:invisible.txt. D'aquesta manera podeu amagar fitxers en altres fitxers.

03 Gestió de permisos
Per descomptat, també podeu controlar els permisos dels usuaris a les carpetes i fitxers des de la gui, però això es pot fer més ràpidament des del cli. A més, teniu més opcions a Windows 10 Home mitjançant el cli. Controleu gairebé tot mitjançant l'ordre icacls: en aquest llegiu "acl", que significa "llistes de control d'accés" o permisos ntfs.
Per esbrinar els permisos actuals d'una carpeta o fitxer, només cal que executeu l'ordre icacls. També podeu desar tots els permisos actuals de tots els fitxers d'una carpeta determinada i subcarpetes associades alhora i restaurar-los ràpidament després de qualsevol experiment. Podeu desar els permisos de la següent manera icacls \* /save aclfile /T. Per restaurar ràpidament els permisos que heu desat al fitxer aclfile, executeu l'ordre icacls /restore aclfile com a administrador. Per substituir els permisos d'un fitxer per altres, podeu executar una ordre com icacls /grant:r:F (F significa Accés complet). Tingueu en compte que si feu servir el paràmetre :r (substituïu), llavors els nous permisos s'afegeixen als existents en lloc de substituir-los.

04 Connectivitat
Fins i tot si amb prou feines esteu familiaritzat amb l'indicador d'ordres, probablement heu executat l'ordre ipconfig o ipconfig /all abans. I probablement tampoc no coneixereu l'ordre ping. Per exemple, si feu ping a www.computertotaal.nl, haureu de rebre una resposta del servidor web amb l'adreça IP corresponent quatre vegades.
Molt menys conegut és l'ordre arp (protocol de resolució d'adreces). Això us permet connectar-vos a un host sense saber prèviament l'adreça MAC d'aquest dispositiu. Aquesta sol·licitud d'arp s'emet, el que significa que tots els dispositius de la xarxa local reben aquesta sol·licitud. Si tot va bé, el dispositiu amb aquesta adreça IP respondrà enviant una resposta arp a la part sol·licitant. Així, una ordre arp pot ser útil per aprendre de manera remota l'adreça Mac, però també per saber si el dispositiu està actiu, fins i tot si no respon a les sol·licituds de ping. No dubteu a fer la prova vosaltres mateixos (suposant que hàgiu configurat el tallafoc del dispositiu B per bloquejar les sol·licituds d'eco de ping). Ara executeu les ordres següents com a administrador:
arp -d * (taula arp actual buida)
arp -a (prova que la taula arp no té cap entrada per al dispositiu B)
ping arp -a (prova que el dispositiu B amb adreça mac s'ha afegit i, per tant, està actiu). Molts usuaris no estan familiaritzats amb els anomenats enllaços simbòlics (enllaços simbòlics per abreujar). Es tracta d'una mena de dreceres avançades a fitxers o carpetes, on sembla que en realitat són aquest fitxer o carpeta en lloc d'una drecera. Per exemple, podria ser que algun programa requereixi que s'introdueixin dades, però preferiu que això passi. Ho organitzeu de la següent manera. Com a administrador, aneu a l'indicador d'ordres i executeu l'ordre següent: mklink /J (inclou els camins entre cometes rectes i dobles si contenen espais). Ho notareu: totes les dades que hi acaben automàticament (també) hi acaben. Relacionat amb això hi ha l'ordre mklink /D, que crea un o més enllaços en un directori particular, cadascun apuntant a un directori diferent. A continuació, es pot accedir a totes les dades d'aquestes carpetes alhora navegant a la carpeta amb aquests enllaços. Això pot ser útil, per exemple, si regularment has d'accedir a les dades d'un projecte que es distribueix en diverses carpetes. Ho feu des d'una carpeta (buida) de la següent manera: mklink /D financial , mklink /D logistics, etc. La consola predeterminada per a l'indicador d'ordres integrat a Windows és bastant espartana. Hi ha alternatives gratuïtes que ofereixen més opcions i flexibilitat, com ara ColorConsole, que admet pestanyes, exportació a HTML i RTF, canvi ràpid de carpeta des d'una barra de tasques, etc. També podeu implementar un entorn de línia d'ordres completament nou. Per exemple, des de Windows 7, Microsoft s'ha centrat cada cop més en PowerShell. Tot i que aquest veritable entorn de scripting és molt més potent que l'indicador d'ordres tradicional, també és molt més complex. Inicieu aquest entorn amb l'ordre poder shell en una finestra d'ordres o executeu el programa PowerShell ISE (Integrated Scripting Environment) si necessiteu un entorn de scripting gràfic. També podeu automatitzar el procés d'obtenció i instal·lació de programari al vostre ordinador. Mitjançant l'eina Chocolatey podeu descarregar, instal·lar i actualitzar programari amb ordres a l'indicador d'ordres. En el moment d'escriure, hi ha més de 8.000 paquets populars disponibles per a Chocolatey. Si voleu una visió general ràpida de totes les carpetes compartides del vostre sistema, l'ordre net share és suficient. Per obtenir més informació sobre els recursos compartits respectius, executeu l'ordre net share com a administrador. Aleshores coneixeràs, entre altres coses, el nombre màxim d'usuaris que poden accedir a aquesta compartició al mateix temps, així com els permisos d'aquesta compartició. Per descomptat, també és possible crear una nova participació. Ho feu amb una ordre com ara net share fotos="c:\media files\my photos". Si voleu tornar a suprimir la compartició, les fotos/eliminació de la xarxa compartida s'encarregarà d'això. També podeu enllaçar una unitat de xarxa compartida a una lletra d'unitat lliure, amb l'ús net x: \ (el nom de l'ordinador es pot trobar, per exemple, mitjançant la tecla de Windows + Pausa). Si voleu fer que aquest enllaç sigui permanent perquè romangui actiu durant la propera sessió de Windows, afegiu /persistent:yes al final de l'ordre. Podeu realitzar operacions de còpia estàndard mitjançant l'Explorador. Podeu, però aquí busqueu funcions addicionals en va. L'ordre de la línia d'ordres robocopy ofereix possibilitats molt més avançades, com la visió general dels paràmetres us deixa clar immediatament. Ens limitem aquí a uns quants exemples senzills. Amb l'ordre robocopy "c:\my documents" f:\/MIR us assegureu que la carpeta d'origen (c:\my documents) es reflecteix automàticament a la carpeta de destinació (MIRrored). Tingueu en compte que tret que seguiu l'ordre amb el paràmetre /XX, les dades preexistents a la carpeta de destinació s'eliminaran durant aquesta operació de còpia de seguretat. També és útil saber-ho: el paràmetre /SEC assegura que els permisos originals es conserven a la carpeta de destinació. I amb /LOG: manteniu un registre de l'operació. Algunes ordres de robocòpia poden arribar a ser força complexes a causa dels nombrosos paràmetres. Afortunadament, hi ha una opció per desar aquestes ordres; n'hi ha prou amb afegir /DESAR: al final. Per tornar a executar la mateixa ordre després, escriviu robocopy /JOB: . Útil! Un gran avantatge de les ordres de línia d'ordres és que podeu incloure-les fàcilment en un fitxer per lots, de manera que aquestes ordres s'executen generalment cronològicament una darrere l'altra tan bon punt truqueu al fitxer per lots (per exemple, des del programador de tasques de Windows). Simplement creeu aquest fitxer amb el Bloc de notes i li doneu l'extensió .cmd. Per exemple, podeu col·locar un fitxer per lots a l'escriptori que contingui la línia d'ordres següent: net use x: \ /persistent:no [/usuari:]. Això vol dir que la connexió de xarxa només s'activa tan bon punt s'executa aquest fitxer per lots amb un clic del ratolí, de manera que Windows no perdi temps a l'inici buscant, per exemple, una connexió a una unitat externa que ja no està muntada. Per tant, en la seva forma més senzilla, un fitxer per lots no és més que una seqüència cronològica d'ordres individuals de línia d'ordres. Per exemple, una cosa com aquesta, on la carpeta font es buida després de l'operació de còpia: cls xcopy c:\mydata d:\backups /M/E/H/R/I/Y del c:\mydata\*.* /Q Però també són possibles construccions més complexes, com en l'exemple següent, en què elimineu tots els fitxers amb extensions específiques del vostre disc: @eco apagat rem Aquest fitxer per lots esborra fitxers específics title Supressió selectiva del fitxer S'està netejant l'eco... per a %%t a (tmp bak log) do del c:\*.%%t /s echo S'han suprimit els fitxers! pausa No tenim aquí l'espai per aprofundir en això. Tanmateix, si voleu aprofundir més en les possibilitats i la sintaxi dels fitxers per lots: aquest curs de deu parts és un bon punt de partida. També és possible que un fitxer per lots (o un altre script) s'executi automàticament quan un usuari específic iniciï sessió a Windows. Això es pot fer a Windows Professional o superior prement la tecla Windows + R i després l'ordre lusrmgr.msc després del qual feu clic a l'usuari desitjat i a la pestanya Perfil s'obre. Aquí introduïu el nom del fitxer per lots. Tanmateix, també podeu controlar-lo des de la línia d'ordres, fins i tot a les versions Home de Windows. Això es fa mitjançant l'ordre net user /scriptpath:. La condició és que col·loqueu aquest fitxer per lots en una carpeta compartida amb el nom compartit 'netlogon', de manera que també us assegureu que l'usuari té com a mínim drets de lectura en aquesta carpeta. Configurar un fitxer per lots com a script d'inici de sessió és una manera d'executar-lo automàticament durant l'inici de sessió, però hi ha una altra manera: utilitzar el Programador de tasques integrat. És molt més flexible, per cert, perquè també podeu fer que un fitxer per lots (o qualsevol altre script o programa) s'executi a l'inici, en un moment concret, quan bloquegeu el sistema, etc. Per exemple, volem executar un fitxer per lots cada divendres a la tarda que iniciï una neteja de disc amb opcions específiques. En aquest fitxer per lots, llavors (entre altres coses) incloem l'ordre cleanmgr /sagerun:1 (almenys després d'haver executat prèviament cleanmgr /sageset:1 una vegada des de la línia d'ordres i establir-hi les opcions desitjades). Feu clic a la icona de la lupa a la barra de tasques de Windows i cerqueu tasca. Començar Planificador de tasques i feu clic al panell dret a Crea una tasca (Crea una tasca bàsica també pot, però us ofereix menys opcions). Posa un nom adequat a la teva tasca i, si ho desitja, marca-la Executeu independentment de si l'usuari ha iniciat sessió o no. Obriu la pestanya Disparadors, Premeu el botó Nou i trieu (per exemple) Programat a Comença aquesta tasca, després del qual establiu el temps i la freqüència desitjats (per exemple Cada 1 divendres, om 16:00). Confirmeu amb D'acord i obriu la pestanya Accions. Clica aquí Nou i consultar via Per fullejar al vostre fitxer per lots. Confirmeu amb D'acord (2x) i introduïu la vostra contrasenya si se us demana. Ara hauríeu de trobar la tasca al tauler esquerre, a Tascaplanificador-biblioteca. Ja no cal que pensis en això!
05 Enllaços simbòlics

Alternatives

Eina pràctica: Chocolatey
06 Accions

07 Còpies de seguretat i còpies

08 Lot

09 Lot: exemples

10 Script d'inici de sessió

11 Programador de tasques

12 Programador de tasques: sortida