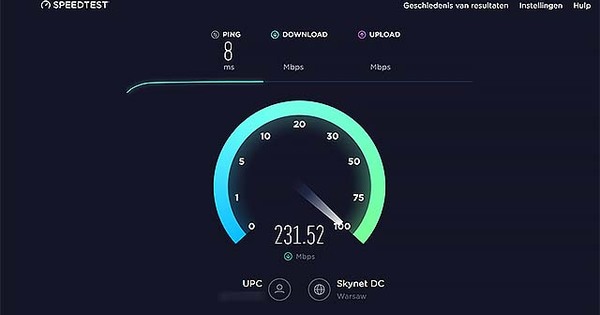És possible que hàgiu sentit a parlar o utilitzeu Windows PowerShell, però encara que no soni, no és d'estranyar. Windows PowerShell us permet simplificar operacions complexes a l'ordinador amb ordres. Què és i com pots començar a utilitzar-lo?
Windows és un sistema operatiu gràfic on inicieu i controleu activitats amb el ratolí. Per mantenir la interfície agradable i ordenada, només s'hi pot accedir directament a un nombre limitat de funcions, d'altres requereixen que us submergiu profundament en el sistema i sovint realitzeu moltes accions. El mateix resultat, però més ràpid i fàcil d'aconseguir mitjançant PowerShell. PowerShell és la interfície de línia d'ordres de Windows on doneu ordres de text al sistema operatiu. Llegiu també: 80 consells per a Windows 8.
Ara, quan apareix la paraula PowerShell, molts pensen que es fa molt difícil molt ràpidament. Tanmateix, això no és necessari en absolut. PowerShell també té molt a oferir per a l'ús diari. Per exemple, una cosa que és molt més ràpida a PowerShell que a Windows amb el ratolí, és obtenir informació del sistema. Una visió general de les targetes de xarxa, les adreces MAC i la configuració IP, per exemple. A PowerShell és una ordre, a Windows molts clics i obrir i tancar finestres.
A més, sempre podeu filtrar la sortida de PowerShell o processar-la més en una ordre següent. Una visió general de totes les carpetes compartides, una visió general de les tasques programades, afegir una tasca, tot es pot fer amb una ordre a PowerShell.
01 Inici de la consola
PowerShell comença obrint la consola on podeu introduir ordres que l'ordinador executarà quan premeu Intro. Windows té dues d'aquestes consoles, el símbol del sistema i el PowerShell, aquest últim és, amb diferència, el més potent. Per iniciar el PowerShell, feu clic a Inici / Tots els programes / Accessoris / PowerShell / PowerShell. Si no feu servir Windows 7, sinó Windows 8 o 8.1, premeu la tecla Windows per anar a la interfície de Metro i, a continuació, escriviu PowerShell. A continuació, feu clic Windows PowerShell.

Windows té dues finestres d'ordres. PowerShell és el més potent d'aquests.

Inici de PowerShell a través de la interfície Metro a Windows 8.

Canviar completament a PowerShell és molt possible. Podeu continuar utilitzant les ordres familiars de DOS.
02 Donar i executar ordres
La finestra de PowerShell està completament en blanc, tret del missatge que parpelleja famolenc. Aquest buit es torna ràpidament intimidant (també perquè no hi ha cap indicació de què fer). No obstant això, el funcionament és senzill. A l'indicador, podeu escriure una ordre que l'ordinador executarà tan bon punt premeu Intro.
Per veure quina versió de PowerShell esteu utilitzant, escriviu l'ordre amfitrió i premeu Intro. Abella versió ara veus la versió de PowerShell, la versió 1 era Windows XP i Vista. Les versions 2 fins a Windows 7, 8 i 8.1 respectivament. Per tancar la consola, utilitzeu l'ordre sortida de nou seguit d'un prem Enter. Utilitzeu les tecles de fletxa amunt i avall per desplaçar-vos per les ordres utilitzades anteriorment.

Windows XP, Vista 7, 8 i 8.1 contenen diferents versions de PowerShell, tot i que tots tenen el mateix aspecte.
03 cmdlets
Una ordre que PowerShell pot executar s'anomena cmdlet (command-let). Hi ha milers de variants d'aquestes, però el nombre que està realment disponible en un ordinador depèn completament de la versió de Windows i de qualsevol programari addicional instal·lat. Per exemple, PowerShell a Windows 8 té poc més de 400 cmdlets per defecte. Per veure'ls tots, podeu utilitzar l'ordre Obtenir-Comandar usar. Després de l'Enter la llarga llista vola per la pantalla.
Desplaceu-vos-hi i veureu que el nom d'un cmdlet descriu immediatament el que fa l'ordre. El nom sempre comença amb una operació, després un guió i després la part on s'ha d'executar l'ordre, per exemple Get-Printjob o Establir data.

PowerShell a Windows 8 té poc més de 400 cmdlets per defecte.
Inicieu PowerShell amb més privilegis
Quan inicieu PowerShell, el programa obté els mateixos permisos que vosaltres. I sovint eres l'administrador de l'ordinador amb Windows XP i Vista, amb Windows 7 i 8 (.1) ja no ets això. Només sou un usuari habitual i PowerShell també. Però per a moltes tasques, PowerShell necessita més permisos. L'inici de PowerShell amb els drets addicionals d'un administrador es pot fer fent clic amb el botó dret a l'enllaç de PowerShell i escollint Executa com administrador.
Si PowerShell s'inicia amb drets addicionals, ho podeu veure a la barra de títol, en lloc de Windows PowerShell, Administrador: Windows PowerShell. També podeu activar-ho de manera predeterminada fent clic amb el botó dret a la drecera i després fer clic Propietats / Drecera / Avançat / Executar com a administrador.

Un missatge d'error a PowerShell és sovint el resultat de massa pocs permisos. Sovint, la solució és iniciar PowerShell amb drets d'administrador.
04 Paràmetres
A més d'ordres separades, els cmdlets també es poden complementar amb paràmetres addicionals. Els paràmetres addicionals ofereixen la possibilitat de controlar l'execució del cmdlet. Un paràmetre sempre comença amb un espai i un guió amb el nom del paràmetre adjunt, després un espai i després l'emplenament del paràmetre.
Per exemple Obtenir-procés enumera tots els processos en execució amb la seva memòria i l'ús del processador, però Explorador Get-Process -ProcessName només dóna allò específic al procés anomenat explorador.

La diferència entre el cmdlet Get-Process i Get-Process amb paràmetres addicionals.