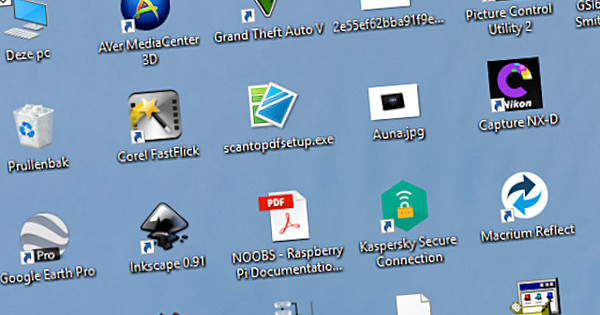GIMP és un editor de fotos gratuït que ofereix moltes possibilitats. El programa fins i tot ofereix funcions que d'una altra manera només veureu als editors de fotos semiprofessionals més cars. Com que no cal cap clau de llicència, sou completament lliure d'instal·lar GIMP a qualsevol dels vostres ordinadors.
1. Obteniu GIMP
El programari necessari es pot trobar al lloc web de Gimp. GIMP està contínuament en desenvolupament i, a més d'una versió estable, sempre hi ha disponibles les anomenades "versions de desenvolupament". Aquestes versions de prova no són gaire estables i de vegades es bloquegen. És més prudent ignorar-los i esperar pacientment que madurin i estiguin disponibles com a versió final. Podeu obtenir la darrera versió estable a la capçalera del lloc web descarregar fent clic o escollint al menú de la dreta Descàrregues i després Baixeu GIMP 2.6.11 per fer clic. En aquest article assumim la versió 2.6.11.

L'editor de fotos GIMP es pot trobar a www.gimp.org.
2. Instal·lar
Si teniu GIMP, primer heu d'instal·lar-lo. Aquí se us presentarà l'opció d'utilitzar GIMP fent clic Instal · lar ara amb tots els paràmetres predeterminats, o per fer canvis vostè mateix mitjançant personalitzar. En aquest article fem ús d'aquesta última possibilitat. Un cop la pantalla Seleccioneu associacions de fitxers apareix, podeu utilitzar les marques de verificació per indicar quins tipus de fitxers s'han d'obrir automàticament al GIMP. Preferiu veure primer el gat fora de l'arbre i esperar i veure si voleu continuar utilitzant el programa? Aleshores, és aconsellable no comprovar els formats de fotos els fitxers dels quals esteu editant actualment amb altres programes.
3. Windows GIMP
Tan bon punt inicieu GIMP, apareixeran dues finestres. Això són els Caixa d'eines i la finestra principal en què es mostrarà la teva foto. Notareu que GIMP funciona amb finestres individuals més sovint. D'una banda, potser t'has d'acostumar, perquè no pots moure-ho tot d'un sol moviment. D'altra banda, podeu col·locar cada part a la ubicació de la pantalla que vulgueu, o aparcar-la en un racó si no la necessiteu temporalment. Això és especialment agradable si treballeu amb dues pantalles.

La caixa d'eines GIMP.
4. Carrega la foto
Ara podeu pujar una foto a través de Dossier / Obrir a la finestra principal. La foto es mostra a la finestra completa. Per a més comoditat durant l'edició, és aconsellable fer sempre zoom a la part rellevant de la foto. D'aquesta manera podreu veure millor els efectes dels vostres ajustos. Podeu ampliar mitjançant Imatge / Zoom. Darrere de l'opció es pot veure entre parèntesis fins a quin punt esteu ampliat actualment. En aquest menú podeu seleccionar directament un factor d'ampliació específic. Com que sovint és complicat treballar pel menú mentre editeu una foto, és una bona idea utilitzar les tecles de drecera. A continuació s'explica com fer zoom amb el + tecla i allunya amb -. Per ajustar una foto a la finestra, feu servir Maj+Ctrl+E. Visualitza la foto a mida completa (factor de zoom del 100%) amb l'1 al teu teclat.
5. Redreçar
En el nostre exemple, la foto està clarament esbiaixada. Això és clarament visible a la paret darrere de l'astronauta. Així que primer anem a redreçar la foto. Trieu a la caixa d'eines per Per girar (Maj+tecla ràpida R). També podeu fer-ho escollint . al menú Eines / Transformació / Per girar. Feu clic una vegada a la foto i una nova finestra - anomenada Per girar - s'obrirà. Aquí podeu utilitzar el control lliscant Cantonada gira la foto. Un cop hàgiu acabat, feu clic al botó Per girar per ajustar realment la foto. En lloc d'utilitzar el control lliscant, també podeu mantenir premut el botó del ratolí i moure el cursor per sobre de la foto per girar-la.

Gira la foto arrossegant el ratolí o utilitzant un control lliscant.