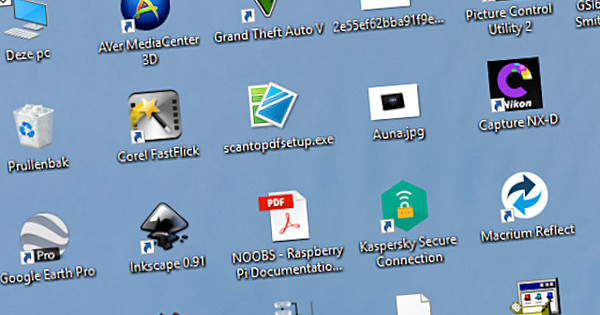Moltes persones mantenen els fitxers multimèdia més aviat fragmentats, de manera que tenen poc coneixement de quines pel·lícules i música posseeixen. Penseu en els MP3 en un reproductor de música portàtil perdut i en les pel·lícules descarregades en secret en un ordinador portàtil. A partir d'ara, manteniu-ho tot ordenat amb l'ajuda de Kodi, de manera que pugueu reproduir tots els fitxers multimèdia al dispositiu desitjat.
Consell 01: recolliu mitjans
Abans de començar amb Kodi, és important que els fitxers multimèdia estiguin emmagatzemats en algun lloc de l'ordinador. Pot ser qualsevol sistema, sempre que l'ordinador o portàtil estigui connectat a la xarxa domèstica. Copieu fitxers de música d'un reproductor de MP3 i instantànies de la càmera a l'ordinador. Kodi no només pot indexar el contingut dels dispositius mòbils, de manera que també preferiu emmagatzemar dades valuoses d'un telèfon intel·ligent o tauleta a un ordinador. Per obtenir un resultat òptim, és bo que la carpeta i el nom del fitxer continguin el títol de la pel·lícula o la sèrie, mentre que les sèries també tenen un número de temporada i d'episodi. Per exemple, el cinquè episodi de la tercera temporada de Breaking Bad s'escriuria com a Breaking Bad S03E05 (temporada 03, episodi 05). Per a les pel·lícules, poseu l'any entre parèntesis. És important desar pel·lícules i sèries en carpetes separades (paraigua). Kodi pot recuperar informació addicional sobre els títols més endavant en aquest article, de manera que les descripcions i les imatges apareguin al catàleg.

Consell 02: Comparteix la carpeta
Els vostres fitxers multimèdia s'emmagatzemen en diferents ordinadors, mentre els voleu reproduir des d'un entorn d'usuari? Cap problema, tot i que és una condició que compartiu les carpetes multimèdia amb altres sistemes de la xarxa domèstica. Podeu fer-ho fàcilment a Windows. A l'Explorador de Windows, feu clic amb el botó dret a la carpeta multimèdia i trieu Característiques. A través de la pestanya Compartir feu clic al botó Compartir. Ara feu clic a la fletxa i seleccioneu el vostre nom o, si cal, el compte d'usuari d'un altre membre de la família. És important que inicieu sessió als sistemes amb el compte d'usuari correcte per habilitar l'ús compartit de mapes. Per comoditat, també podeu seleccionar Tots, de manera que qualsevol sistema amb qualsevol compte d'usuari de la vostra xarxa domèstica pugui accedir a la carpeta. Confirmeu amb Afegeix / Comparteix / Fet / Tanca.
 Compartiu fàcilment carpetes multimèdia amb altres sistemes de la xarxa domèstica
Compartiu fàcilment carpetes multimèdia amb altres sistemes de la xarxa domèstica Consell 03: instal·leu Kodi
Kodi ha estat un programa popular entre els entusiastes dels mitjans durant molts anys. Aquest programari és gratuït, fàcil d'utilitzar i increïblement versàtil. Amb Kodi podeu transformar pràcticament qualsevol ordinador en un reproductor multimèdia que reprodueix gairebé qualsevol format multimèdia sense murmurar. Instal·leu aquest programa en una màquina que utilitzareu per veure pel·lícules i sèries. Això pot ser, per exemple, un portàtil (vell) o un mini PC que després connecteu a un televisor. Podeu instal·lar Kodi sense cap problema amb els sistemes operatius Windows, macOS i les distribucions Linux més conegudes. També hi ha una versió per a Android. Una addició benvinguda, ja que hi ha bastants reproductors multimèdia basats en Android en circulació. Nvidia Shield TV, Venz V10 i Cood-E TV 4K en són exemples coneguts. Finalment, els tinkerers també poden convertir un Raspberry Pi en un reproductor multimèdia. Preferiblement, instal·leu Kodi en un sistema en el qual també pugueu utilitzar un comandament a distància (disponible opcionalment).

LibreELEC
Si només voleu instal·lar Kodi en un ordinador, val la pena tenir en compte la distribució Linux LibreELEC. Després d'instal·lar aquest sistema operatiu, només podeu accedir a Kodi. Hi ha requisits mínims del sistema per a LibreELEC, de manera que podeu utilitzar aquest sistema operatiu en un ordinador o portàtil més antic. A més, també funciona en molts reproductors multimèdia i el Raspberry Pi. Finalment, un reproductor multimèdia llest per utilitzar amb una versió preinstal·lada de LibreELEC està disponible amb el nom de producte Eminent EM7680. Si cerqueu amb atenció, trobareu aquest producte per menys de 100 euros.

Consell 04: primer ús
Un cop hàgiu instal·lat Kodi en un dispositiu adequat, veureu una interfície d'usuari en anglès. Tanmateix, també podeu utilitzar el programa en holandès. A la part superior esquerra, trieu la icona d'eines per obrir la configuració. Navega a Interfície / Regional i canvia a Llenguatge la llengua a Anglès. En qüestió de segons, Kodi ara activa l'idioma holandès. Torna a la pantalla anterior prement el botó dret del ratolí o Escapa. Si teniu un comandament a distància, normalment premeu el botó esquena.

Consell 05: Configuració
Des d'un punt de vista pràctic, és aconsellable canviar alguns paràmetres amb antelació. Això evita, entre altres coses, que hagueu de fer front a imatges tartamudes o que no trobeu vídeos recentment afegits. Dins de la configuració, aneu a Reproductor/Vídeos i tria la part Ajusta la freqüència d'actualització de la pantalla. Confirmeu amb Tot el temps. Això impedeix que Kodi utilitzi una freqüència de refresc incorrecta, fent que les imatges tartamudein. Torneu a la configuració i aneu a Media / Biblioteca. Tots dos a Videoteca si biblioteca musical activa l'interruptor de la part posterior Actualitza la biblioteca a l'inici. Ara les pel·lícules noves a Kodi també són visibles tan bon punt inicieu el programa. Heu connectat la màquina directament a un receptor o una barra de so? En aquest cas, és intel·ligent fer una ullada a la configuració del so. Des de la configuració aneu a Sistema / So i tria a Dispositiu de sortida de so el dispositiu correcte. Comproveu també el nombre de canals, per si voleu escoltar pel·lícules amb so envoltant per més de dos altaveus. La majoria de receptors i barres de so moderns poden descodificar formats envoltants, com ara dts i dolby digital, amb les seves pròpies mans. En aquest cas, activeu l'interruptor posterior Permet el trànsit. Trieu a l'esquerra per Per defecte i, si cal, indiqueu per format envoltant si voleu subcontractar la descodificació a l'amplificador.

Consell 06: afegiu pel·lícules
A la finestra principal veureu categories com Pel·lícules, Sèrie, Música, Imatges i Vídeos mantenir-se. El contingut d'aquest encara està buit. Kodi primer vol saber on s'emmagatzemen els fitxers. No importa si els fitxers es troben a l'ordinador actual o en un altre sistema de la xarxa, sempre que hàgiu compartit la carpeta (vegeu el consell 2). També podeu afegir fàcilment el contingut d'un NAS a Kodi. Des de la finestra principal, aneu a Pel·lícules / Fitxers / Afegeix vídeos / Navega. Els fitxers multimèdia estan al sistema actual? A continuació, feu clic a la lletra de la unitat i navegueu a la carpeta multimèdia correcta. Si les pel·lícules s'emmagatzemen en un altre ordinador, portàtil o NAS, trieu Xarxa Windows (SMB). A continuació, feu clic al nom del sistema i navegueu a la carpeta que conté els fitxers multimèdia. Confirmeu amb D'acord i trobar un nom per a aquesta ubicació de mitjans. Darrere d'aquest mapa conté indica l'opció Pel·lícules a les. Trieu via Institucions Abella Idioma preferit Davant de NL i tanca la finestra amb D'acord. Tan aviat com confirmeu amb D'acord / Sí, Kodi afegeix els títols a la biblioteca.

Afegeix sèries
Afegir sèries funciona gairebé igual que afegir llargmetratges (vegeu el consell 6). Des de la finestra principal, aneu a Sèrie / Fitxers / Afegeix vídeos, després del qual localitzeu la carpeta multimèdia correcta. És important que estigueu a la finestra Assignar contingut indica que la carpeta conté sèries. Per això, Kodi és capaç de recuperar dades interessants sobre els fitxers multimèdia del web.

Consell 07: informació de la pel·lícula
Després d'afegir pel·lícules i sèries, la finestra principal de Kodi de sobte sembla molt més colorida. El programa mostra les portades dels títols. Voleu més informació sobre una pel·lícula determinada? Seleccioneu una imatge, obriu el menú contextual (per exemple, feu clic amb el botó dret) i trieu Informació. Quan utilitzeu un comandament a distància, normalment premeu i o informació per veure informació addicional. Podeu llegir una breu descripció i veure com la pel·lícula va ser jutjada pel públic. També podeu veure quins actors i actrius hi participen. També pots reproduir un tràiler. Preferiu mostrar les dades de la pel·lícula directament al menú? A continuació, torneu a la finestra principal i feu clic Pel·lícules. Tan bon punt passeu el punter del ratolí per sobre d'un títol, la informació apareix a la pantalla. Trieu via Opcions / Tipus de visualització possiblement per una visió diferent.
 Kodi afegeix automàticament dades addicionals a la biblioteca de pel·lícules
Kodi afegeix automàticament dades addicionals a la biblioteca de pel·lícules Consell 08: Reprodueix una pel·lícula
Depenent del lloc de Kodi, trieu o seleccioneu la portada de la pel·lícula adequada Jugar per iniciar la reproducció. En el cas d'una sèrie, també escolliu l'episodi desitjat. De vegades cal canviar la pista d'àudio, per exemple si no escolteu el so envoltant o l'idioma parlat no és el vostre gust. Trieu entre la icona d'engranatge Institucions inferior dret davant Configuració de so. Abella canal de so després apunta a la pista d'àudio desitjada. Si la imatge i el so no estan sincronitzats, podeu resoldre aquest problema amb Sincronitza el so. Torna a la pantalla de configuració i tria Configuració dels subtítols per activar o desactivar els subtítols. Finalment, seleccioneu darrere Subtítol la llengua adequada.

Descarrega subtítols
Mentre mireu una pel·lícula, possiblement podeu recuperar els subtítols que falten, tot i que heu d'instal·lar una extensió a Kodi per a això. Primer navegueu a www.opensubtitles.org/nl/newuser i creeu un compte nou. Des de la finestra principal del programa multimèdia, aneu a Configuració (icona d'engranatge) / Complements / Instal·lació des del repositori / Subtítols / OpenSubtitles.org i tria instal · lar. Després de la instal·lació, torneu a obrir OpenSubtitles.org, després del qual trieu Configura. Abella nom d'usuari i contrasenya introduïu el nom d'usuari i la contrasenya respectivament. Confirmeu amb D'acord i començar una pel·lícula. A través de Configuració / Configuració de subtítols / Descarregar subtítols seleccioneu el fitxer de subtítols correcte. El més probable és que Kodi només mostri subtítols en anglès. En aquest cas, des de la finestra principal, aneu a Configuració (icona d'engranatge) / Reproductor / Idioma i seleccioneu a Idiomes de subtítols per descarregar l'opció Anglès.

Consell 09: afegiu música
A més de pel·lícules i sèries, és possible que també vulgueu afegir música a la biblioteca multimèdia. A la finestra principal on navegueu Música / Fitxers / Afegeix música i selecciona amb Per fullejar la carpeta de fitxers d'àudio. Confirmeu amb D'acord i, opcionalment, doneu un nom a aquesta ubicació multimèdia. Tria D'acord / Sí per integrar els fitxers dins de Kodi. Les portades dels àlbums ara són visibles a la finestra principal. Kodi organitza la biblioteca de música en funció de les metadades (etiquetes) dels fitxers de música actuals. Si aquesta informació és incorrecta, és possible que Kodi no reconegui la música correctament. Si cal, podeu ajustar les metadades dels fitxers d'àudio amb un programa especialitzat com MusicBrainz Picard o Mp3tag.

Consell 10: extraieu CD d'àudio
Si encara teniu molts CD d'àudio per aquí, simplement podeu emmagatzemar-los digitalment a Kodi. L'avantatge d'això és que podeu reproduir els fitxers de música en diferents dispositius, com ara un ordinador, un reproductor d'àudio o un televisor intel·ligent (vegeu el consell 11). Inseriu el disc a la unitat de CD/DVD de l'ordinador i, a la finestra principal, trieu Còpia disc / CD. Ara navegueu a la carpeta on voleu desar l'àlbum i confirmeu amb D'acord. A continuació, Kodi comença immediatament el procés d'extracció, on seguiu el progrés a la part superior dreta. És bo que el programa multimèdia vinculi automàticament les metadades correctes a les cançons.
Per defecte, el programa desa els CD arrancats com a fitxer m4a. Preferiries un format diferent, per exemple el format comú mp3 o el flac de millor qualitat? Des de la finestra principal, aneu a Institucions (icona d'engranatge) / Complements / Instal·lació des del dipòsit / Codificadors d'àudio. En aquest exemple obriu Codificador d'àudio Flac i Codificador d'àudio MP3 Lame, on trieu Instal·lar. Torneu a la pantalla de configuració i aneu a Reproductor/Discs. Amb la funció de commutació a la part inferior esquerra, assegureu-vos que la configuració experta estigui oberta. Ara esteu assenyalant via codificador un format d'àudio diferent. Tu ets l'últim a canviar via Institucions segons sigui necessari, la qualitat de les cançons emmagatzemades.

Fotos i vídeos
Utilitzeu les categories a Kodi Vídeos i Imatges per afegir el vostre propi metratge. El programa multimèdia hereta l'estructura de carpetes subjacent de la ubicació del fitxer afegit. Per tant, és important que proporcioneu vosaltres mateixos un disseny lògic, de manera que pugueu trobar fàcilment les vostres pròpies imatges. És interessant que Kodi mostri diversos detalls a les fotos, com ara la resolució, la distància focal i la velocitat de l'obturador. Esteu veient una imatge a pantalla completa i la imatge està inclinada? Premeu la tecla R per girar la foto. També sol·liciteu dades d'imatge addicionals amb O. Finalment, utilitzeu les tecles numèriques per ampliar.
 Amb un servidor multimèdia podeu fer pel·lícules, sèries i música disponibles per a altres dispositius
Amb un servidor multimèdia podeu fer pel·lícules, sèries i música disponibles per a altres dispositius Consell 11: servidor multimèdia
En lloc del reproductor multimèdia, podeu utilitzar Kodi amb la mateixa facilitat que el servidor multimèdia. Això fa que la biblioteca multimèdia completa estigui disponible per a altres dispositius de reproducció de la vostra xarxa domèstica. Penseu, per exemple, en un televisor intel·ligent, un reproductor d'àudio o un altre ordinador. Vés a Configuració (icona d'engranatge) / Serveis / UPnP/DLNA i activeu l'opció Activa el suport UPnP. A més, també canvieu les opcions Comparteix les meves biblioteques i Permet el control remot mitjançant UPnP en. Ara mireu si podeu accedir al servidor multimèdia Kodi des d'un altre dispositiu de reproducció de la xarxa domèstica. Amb un televisor intel·ligent, normalment ho feu obrint les fonts d'entrada amb el comandament a distància, mentre cerqueu fonts de xarxa en un reproductor multimèdia.