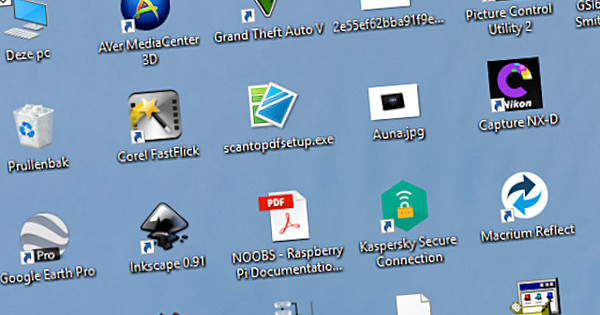Quan penses en disseny gràfic, penses en Photoshop. El programa d'Adobe té un preu elevat i és possible que no vulgueu gastar-ho si voleu dissenyar un fulletó per a un mercat de puces, una festa d'aniversari, etc., creeu volants en Word.
Consell 01: Plantilla
En aquest article, farem un fullet per a una festa i ho farem des de zero, perquè conegueu elements d'aquest disseny gràfic a Word. Tanmateix, si teniu pressa, també és bo saber que també podeu fer un fullet d'aquest tipus molt fàcilment utilitzant una plantilla. En aquest cas, Microsoft ja ha fet la feina per vosaltres. Tot el que has de fer és omplir la informació i, opcionalment, substituir algunes imatges, i ja has acabat amb el teu volant. Per descomptat, no s'aprèn dissenyant, però et pot estalviar si necessites alguna cosa en mitja hora. Podeu trobar les plantilles fent clic a Word a Fitxer / Nou i llavors volant escrivint al quadre de cerca (per descomptat, podeu cercar el que vulgueu, invitació o menú també pot). En els passos següents, farem nosaltres mateixos un volant, suposant que ja teniu al cap la informació que voleu processar.
Dins de Word ja hi trobareu milers de plantilles, però Microsoft té moltes més plantilles, que trobareu en aquesta web. Feu clic a la plantilla que vulgueu i després Per descarregar. Obriu el fitxer descarregat i de seguida tindreu el fulletó davant vostre.

Consell 02: format i orientació
Abans de començar a dissenyar el nostre fulletó, és important que sabem quina mida ha de ser el fullet i quines són les proporcions (paisatge o retrat). No és com Photoshop on literalment especifiqueu la mida d'un document, sinó fent clic a . a la cinta Disseny / Format podeu indicar quina mida de paper ha de tenir el vostre document (són mides predefinides). Això no vol dir que també hàgiu de tenir aquesta mida de paper a la vostra impressora, però sí que sabeu quina mida serà el vostre disseny al paper. Sota l'epígraf Disseny trobes l'opció? Orientació, que permet especificar si el document és vertical o horitzontal.
 Tingueu en compte els marges quan imprimiu en una pàgina sencera
Tingueu en compte els marges quan imprimiu en una pàgina sencera Consell 03: Marges
Per descomptat, seria una llàstima si dissenyes un fullet preciós i una part es cau durant la impressió perquè has col·locat el text massa a prop de la vora. O que la distància des de la vora és tan gran que es perd una quantitat innecessària d'espai. En aquest cas, mireu els marges. De manera predeterminada, un document de Word té un marge gran, però ho podeu ajustar fàcilment. Feu clic a la cinta a Disseny i després marges. Allà especifiqueu exactament a quina distància hauria d'estar el contingut del vostre document de la vora. Per cert, això és especialment rellevant quan voleu imprimir en una pàgina sencera. Si imprimiu un fulletó de mida A6 en un full A4, els marges no importen gaire.

Consell 04: inseriu la taula
Ara podeu organitzar aproximadament el vostre fulletó de dues maneres: amb quadres de text i amb taules. L'avantatge d'una taula és que podeu alinear-ho tot de manera uniforme amb l'ajuda de files i columnes. L'inconvenient és que les columnes ofereixen menys flexibilitat. Per inserir una taula, primer determineu quantes files i columnes voleu. En aquest exemple anem a dues columnes i tres files. fer clic a Insereix a la cinta i després Taula. Moveu el ratolí per sobre de la graella fins que tingueu el disseny de taula desitjat i feu clic esquerre. Ara podeu arrossegar la línia al mig per canviar les proporcions entre les columnes. De la mateixa manera, arrossegueu les línies entre les files per fer-les més altes o més baixes. D'aquesta manera determineu exactament on es col·locarà quin element del vostre fullet. També podeu combinar cel·les seleccionant-les, fent clic amb el botó dret i escollint-les Fusionar cel·les. Quan feu clic amb el botó dret a la cantonada superior esquerra de la taula i, a continuació, feu clic Propietats cel·lulars, podeu canviar propietats com ara vora o cap vora, color de fons, marges de cel·la, etc.

Consell 05: inseriu un quadre de text
Quan utilitzeu quadres de text en comptes d'una taula, heu de tenir molta més cura que tots els quadres s'alinein, però sou molt més flexible on col·loqueu els elements. Word també té una sèrie d'opcions de format útils integrades, per això escollim quadres de text a la resta d'aquest article. Podeu inserir un quadre de text fent clic Insereix / quadre de text. Podeu triar un quadre de text senzill, que després podeu arrossegar, girar, etc. exactament al lloc correcte. Quan feu clic a un quadre de text i després a la icona amb el semicercle que apareix al costat, podeu especificar com el text s'ha d'ajustar (amb això determineu si el text que escriviu al volant s'embolica al voltant d'aquest quadre, o si aquest quadre simplement es troba sobre ell i no té cap influència en el text. Si feu clic amb el botó dret sobre el quadre, veureu tres botons al costat d'un menú desplegable per ajustar l'estil, el farciment i el contorn.
Per a aquest fullet fem un èxit d'un sol cop inserint un quadre de text especial via Insereix / Quadre de text / Barra lateral de facetes dreta. S'insereix immediatament una bonica barra lateral amb un element gràfic, que de seguida sembla elegant.
 Amb la funció d'ajustament de text, especifiqueu com s'ha d'ajustar el text al voltant de la imatge inserida
Amb la funció d'ajustament de text, especifiqueu com s'ha d'ajustar el text al voltant de la imatge inserida Consell 06: inseriu la imatge
Inserir una imatge funciona exactament com inserir un quadre de text: podeu controlar exactament d'on ve la imatge i com hi respon el text. Per inserir una imatge, feu clic Insereix / Imatges per carregar una imatge des del disc dur. O feu clic Imatges en línia per triar una imatge directament del motor de cerca de Microsoft. Quan hàgiu inserit la imatge, encara no podeu arrossegar-la, primer heu d'indicar que la imatge és independent. Per fer-ho, feu clic a la imatge i a la icona del semicercle. Trieu una opció sota l'encapçalament Amb embolcall de text i experimenta una mica amb l'efecte de les opcions en els teus altres elements. Ara podeu moure i escalar la imatge amb llibertat. Ara tens tots els elements que necessites per dissenyar el teu volant. Quan introduïu textos, assegureu-vos que assigneu a les capçaleres l'estil correcte (Títol 1, Encapçalament 2, Títol, etc.) mitjançant la pestanya Inici / Estils.

Consell 07: trieu l'esquema de colors
Quan hagis col·locat la(les) imatge(s) al lloc correcte i emplenat els textos que vols utilitzar, potser et preguntaràs si els colors que has utilitzat (si ja ho has fet) van bé junts. No us haureu de preocupar en absolut, perquè Word us ofereix una sèrie d'esquemes de colors que encaixen perfectament. fer clic a Dissenyar i després el botó Colors. Veureu un gran nombre d'esquemes de colors i quan passeu el ratolí per sobre, obtindreu una vista prèvia de com serà l'esquema de colors al vostre document. Aquesta és també una de les raons per les quals és important assignar estils de format als vostres textos, tal com s'indica al pas anterior. Si no ho feu, tot el text de Word serà el mateix i els esquemes de colors (i també els dissenys del següent pas) pràcticament no tindran cap efecte.

Consell 08: Trieu un disseny
Finalment, podeu afegir un efecte professional addicional al vostre fulletó aplicant els estils de disseny de Word. Això no canvia l'esquema de colors que acabeu de triar, però Word juga amb coses com l'interlineat, la mida de la lletra, però també, per exemple, les línies entre els elements de text rellevants (aquestes línies tindran un color que prové del color). esquema que heu triat) i així successivament. D'aquesta manera, amb només uns quants clics del ratolí, de sobte podeu donar un aspecte molt professional a un text que sembla força normal. Ho feu clicant Dissenyar i després en un estil per sobre de la copa Format del document. Un cop més, podeu previsualitzar com és l'estil movent el ratolí per sobre abans de triar. Tingueu en compte que l'estil s'aplica a tot el document, no al quadre de text o al text que heu seleccionat. Quan hàgiu escollit l'estil desitjat, el vostre fulletó està llest per imprimir. Podeu enviar el flyer a través de Fitxer / Desa com També podeu desar-lo com a document PDF per enviar-lo a una copisteria o una impremta digital per imprimir-lo.