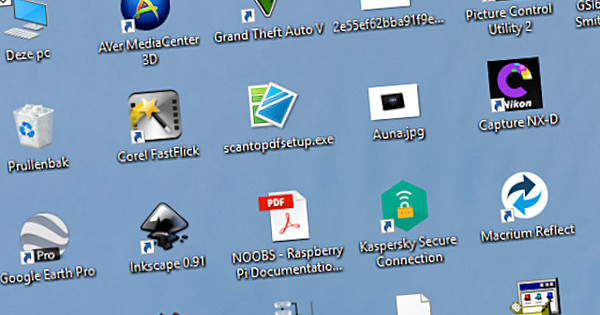El reproductor multimèdia VLC és un dels més populars d'aquest tipus, i no només perquè és gratuït. Hi ha pocs reproductors multimèdia que reprodueixen tants formats multimèdia diferents sense còdecs addicionals. I els que es prenen la molèstia per descobrir les opcions i possibilitats menys conegudes del programa s'adonaran ràpidament que fins i tot una descripció com a "reproductor multimèdia flexible" fa l'eina injusta.
Consell 01: descarregar
Si encara no teniu el reproductor multimèdia VLC a l'ordinador, assegureu-vos de descarregar-lo des del lloc web oficial. No seria la primera vegada que tercers ofereixen una versió infectada de l'eina en un altre lloc. La versió més recent en el moment d'escriure aquest article és la 3.0.6. Normalment, el lloc detectarà el vostre sistema operatiu i oferirà la versió corresponent per a la seva descàrrega.
Si ho desitja, podeu recuperar altres versions mitjançant la fletxa que hi ha al costat Descarrega VLC; el programa està disponible per a diverses plataformes, incloent Windows de 32 i 64 bits, macOS, Linux i les plataformes mòbils Windows Phone, Android i iOS. Clica aquí Altres sistemes, llavors podeu obtenir des de diverses distribucions de Linux i d'entorns "exòtics" com OpenBSD, OS/2 i solaris seleccionar. També podeu descarregar una versió portàtil de Windows d'aquesta manera, en format zip o 7zip.
Si no us defugiu experimentar, fins i tot podeu optar per una de les "construccions nocturnes". De moment, per exemple, la versió 4.0.0 ja està en procés, i la podeu recollir al lloc de Videolan. Tingueu en compte que aquesta versió desinstal·la la vostra versió anterior.

Consell 02: interfície
Podeu personalitzar l'aspecte del reproductor multimèdia VLC (d'ara endavant abreujat com a VLC) de diverses maneres. Quan vegis el menú Eines / Personalitza la interfície trieu l'ordre dels elements per a diverses barres de menú, inclosa la barra d'eines principal i la barra d'eines Barra d'eines del temps. Només podeu arrossegar aquests elements amb el ratolí. Mitjançant el botó Nou perfil A continuació, podeu desar la disposició dels botons amb el vostre propi nom.
Assegureu-vos de fer una ullada també Eines / Preferències / Interfície. Aquí podeu canviar tot tipus d'aspectes de la interfície. Tanmateix, l'ajust visual més dràstic s'obté utilitzant un tema o pell diferent. Trobaràs més d'un centenar de skins al lloc de Videolan, on també les pots descarregar d'una vegada. Després d'això, tot el que heu de fer és extreure el fitxer zip. Per aplicar aquesta pell, aneu a Eines / Preferències / Interfície i et punteja Utilitzeu un tema personalitzat on, després de la qual via Per triar apunta a un fitxer vlt adequat. Confirmeu la vostra elecció amb Desa. Si no trobeu immediatament alguna cosa adequada en aquesta gamma bastant àmplia, fins i tot podeu dissenyar la vostra pròpia pell mitjançant l'editor de skins del reproductor multimèdia VLC.
 Amb l'ajuda de skins, li doneu immediatament a VLC un aspecte completament diferent
Amb l'ajuda de skins, li doneu immediatament a VLC un aspecte completament diferent Consell 03: Configuració
La majoria dels usuaris troben ràpidament el camí al menú de configuració de VLC: premeu Ctrl+P o aneu a Eines / Preferències. A la pestanya Tecles de drecera immediatament obtindreu una visió general útil de les dreceres disponibles (vegeu també VLChelp). També podeu canviar-lo amb un doble clic.
Tanmateix, molts usuaris no són conscients que també poden obrir un menú de configuració més ampli. Per arribar-hi, podeu fer clic a la part inferior esquerra, a Veure opcions, l'opció Tot tocar. El menú instantàniament sembla completament diferent. Al tauler esquerre apareix una visió general de les categories llista de reproducció, àudio, Avançat, Interfície, Entrada/Codecs, Sortida de flux i Vídeo. Cada encapçalament conté diverses subcategories i els elements corresponents apareixeran al tauler dret. És molt útil tenir una barra de cerca en aquest mode. Per exemple, toqueu aquí subtítol dins, veureu totes les parts relacionades amb ell alhora.

Consell 04: comandament a distància
Si esteu executant VLC en un ordinador de centre multimèdia, pot ser útil controlar el programa de forma remota, per exemple, des d'un navegador del vostre ordinador portàtil o telèfon intel·ligent. Per activar aquesta funció, obriu Eines / Preferències i imaginar Veure opcions dins Tot, tal com es descriu al consell anterior. Feu clic a la secció Interfície principal, assegureu-vos que el Mòdul d'interfície al panell dret està configurat a Per defecte i posa un xec al costat Web. Ara feu clic a la fletxa que hi ha al costat de la secció Interfície principal i seleccioneu lua. Exacte, a les Configuració de la interfície Lua, ompliu-vos a contrasenya en. Confirmeu amb Desa i reinicieu VLC.
Al vostre navegador, (de moment) al mateix ordinador. Aquí toqueu localhost:8080 a la barra d'adreces: si el vostre tallafoc protesta, indiqueu que és trànsit de bona fe. Se us demanarà la contrasenya (deixeu el nom d'usuari en blanc) i immediatament després apareixerà un comandament a distància per a VLC, amb botons útils a l'esquerra.
Ara només cal saber l'adreça IP interna del PC amb VLC: l'ordre de la línia d'ordres ipconfig us diu això: també per poder controlar VLC des d'un altre dispositiu de xarxa. Només cal que utilitzeu aquest navegador :8080 per omplir.

Consell 05: subtítols
El més probable és que una o més pistes de subtítols també estiguin disponibles quan mireu una pel·lícula o un vídeo a VLC. Depenent del format del contenidor, és possible que els subtítols ja estiguin inclosos al fitxer de vídeo. Comprova-ho Subtítols / Pista de subtítols; fins i tot pot haver-hi diverses pistes disponibles aquí en diversos idiomes. Feu clic a una pista per veure el resultat.
Amb moltes pel·lícules (descarregades), però, els subtítols es troben en un fitxer separat, sovint amb l'extensió srt. Normalment, VLC recollirà els subtítols automàticament, si aquest fitxer té exactament el mateix nom a la mateixa carpeta que el fitxer de vídeo. Si cal, podeu consultar el fitxer de subtítols correcte des del mateix VLC mitjançant Subtítols / Afegeix un fitxer de subtítols.
Encara esteu buscant el fitxer de subtítols corresponent? Això també és possible des del mateix VLC mitjançant el connector VLSub ara integrat. Obriu el menú Mostra i tria VLSub. Definiu l'idioma desitjat (com ara Anglès) i introduïu el títol de la pel·lícula, sèrie o temporada concreta. Premeu Cerca per nom, seleccioneu el fitxer de subtítols desitjat, feu clic Descarrega la selecció i l'enllaç corresponent, després del qual el vostre navegador baixarà el fitxer.

Consell 06: Sincronització
Si la sincronització entre subtítols i pel·lícula no és òptima i un altre fitxer de subtítols tampoc no ajuda, podeu demanar ajuda a VLC. Per exemple, podeu reduir sistemàticament el retard dels subtítols lleugerament mitjançant la tecla G i augmentar-lo amb la tecla H. Es poden trobar més opcions a través de Eines / Sincronització de pistes. Aquí podeu introduir el retard desitjat (mitjançant valors positius) o l'acceleració (mitjançant valors negatius) de la pista de subtítols a la mil·lèsima de segon més propera. Si els subtítols arriben una mica massa tard en relació a l'àudio, també podeu utilitzar un mètode de sincronització avançat mitjançant segells de temps. Quan escolteu una frase fàcilment reconeixible, premeu Maj+H. A continuació, premeu Maj+J quan vegeu que apareix el subtítol corresponent. Per alinear tots dos, heu de prémer Maj+K. Restaura la sincronització d'àudio i subtítols originals amb la drecera de teclat Ctrl+Maj+K.
 Podeu cercar i sincronitzar subtítols des del mateix VLC
Podeu cercar i sincronitzar subtítols des del mateix VLC Consell 07: conversió de mitjans
VLC també es pot utilitzar com a convertidor de mitjans. Com a exemple, prenguem un vídeo de YouTube on només voleu conservar l'àudio, també una il·lustració de com descarregar aquests vídeos directament des de VLC.
Primer obriu el vídeo de YouTube al vostre navegador, seleccioneu l'adreça web corresponent i el copieu al porta-retalls amb Ctrl+C. A VLC aneu a Obre el flux de mitjans / xarxa, enganxeu l'URL amb Ctrl+V al camp i premeu Jugar. Obriu el menú Addicional i tria Informació del còdec. Apareixerà una finestra en la qual podeu introduir l'adreça web completa, a la part inferior de Ubicació, al porta-retalls. Torna-ho a enganxar al teu navegador; el vídeo es reproduirà immediatament. Feu-hi clic amb el botó dret i trieu Guardar com. Moments després, el vídeo està disponible fora de línia en format mp4.
La conversió a mp3 es fa de la següent manera. Anar a Multimèdia / Converteix/Desa. Premeu el botó Afegeix i feu referència al fitxer mp4. Feu clic a Converteix/Desa i seleccioneu el perfil Àudio – MP3. Opcionalment, també podeu fer clic al botó amb la clau anglesa: a la pestanya Còdec d'àudio ara podeu ajustar la qualitat i, per exemple, establir una taxa de bits de 192 kb/s. Confirmeu amb Desa, introduïu un nom adequat per al vostre fitxer MP3 i inicieu la conversió amb Inici.

Consell 08: gravadora
VLC no és només un reproductor multimèdia; també podeu utilitzar l'eina per gravar tot tipus de suports. Per exemple, el programa és excel·lent per fer instantànies d'un vídeo. Podeu fer-ho a través del menú Fes un vídeo o una instantània o amb la drecera de teclat Maj+S (Windows, Linux) o Cmd+Alt+S (macOS).
VLC també pot gravar imatges de càmera web en directe. Si us plau, proveu primer de la manera següent. Anar a Multimèdia / Dispositiu de gravació obrir. Al menú desplegable a Mode de tir tria tu DirectShow, després de la qual us uniu Nom del dispositiu de vídeo selecciona la teva càmera web i afegeix Nom del dispositiu d'àudio el dispositiu desitjat (No també és una opció). Feu clic a la fletxa que hi ha al costat Jugar i tria corrent. Premeu Següent, comproveu si Dossier es selecciona a Nou objectiu, fer clic a Afegeix i introduïu el nom i l'extensió del fitxer desitjats. Aquest últim ha de correspondre a la Perfil que seleccioneu després de fer clic Següent han imprès; per exemple, el nom del fitxer càmera web.mp4 amb el perfil Vídeo: H.264 + MP3 (MP4). Premeu de nou Següent i començar a gravar amb corrent. Premeu el Aturabotó per finalitzar la gravació.
Si això no funciona, procediu de la següent manera. Torneu a seleccionar el dispositiu de vídeo i àudio desitjat tal com es descriu anteriorment. fer clic a Opcions avançades i estableix el Velocitat de fotogrames d'entrada de vídeo per exemple, a les 30.00 h. Confirmeu amb D'acord i feu clic Jugar. Anar a Mostra i seleccioneu Controls avançats, de manera que un botó de gravació vermell també està disponible a la part inferior de la pantalla. Permet gravar les imatges. Torneu a prémer el botó per aturar la gravació.
 VLC ha sorgit com un gravador multimèdia versàtil
VLC ha sorgit com un gravador multimèdia versàtil Consell 09: Logotip
Amb VLC, per descomptat, podeu reproduir el vostre àudio o vídeo directament, sense cap tipus de luxe, però si us agrada un truc de tant en tant, podeu anar a una àmplia caixa d'efectes. Obriu un fitxer de vídeo i trieu Eines / Efectes i Filtres. S'obrirà un quadre de diàleg i immediatament veureu un gràfic a la pestanya Efectes d'àudio equalitzador. Si voleu, primer heu d'activar-lo; per cert, aquí podeu triar entre tota una sèrie de "ajustos predefinits".
Suposem que voleu reproduir el vostre vídeo amb un petit logotip de la vostra associació a la imatge. Ara podeu gravar aquest logotip a les imatges (per exemple, amb l'Avidemux gratuït), però amb VLC també pot ser menys dràstic. Abella Efectes i filtres obre la pestanya Efectes de vídeo. Aquí veureu diverses pestanyes infantils, com ara Retalla, Color i Geometria. Per al logotip, però, truca a la pestanya Superposició. Llavors posa un xec aquí Afegeix el logotip i obteniu el fitxer d'imatge desitjat. Abella a dalt i Esquerra indiqueu (en nombre de píxels) a quina distància hauria d'estar el logotip de la vora del vídeo i amb el control lliscant a Cobertura establiu el nivell de transparència del vostre logotip; d'aquesta manera també podeu mostrar una marca d'aigua al vostre vídeo. Confirmeu amb Desa.
Per cert, és perfectament possible activar diversos efectes d'àudio i vídeo alhora. Nota: si premeu Desa es prem, els efectes establerts romandran actius durant les sessions de reproducció posteriors, també per a altres vídeos.

Extensions
VLC també admet complements i extensions que us permeten ampliar encara més la funcionalitat del programa. S'hi arriba a través del menú Eines / Connectors i extensions. A la pestanya Admin Admin després feu clic Trobeu més complements en línia i en Tot. Les extensions disponibles ara apareixen al tauler dret. Tanmateix, aquests són principalment temes que es poden instal·lar amb només prémer un botó. La categoria Extensions és fins ara més prim i només conté un grapat d'elements, alguns dels quals ara s'incorporen a VLC de manera predeterminada, com ara la possibilitat de reproduir contingut multimèdia on es va deixar l'última vegada i la funció per recuperar subtítols (vegeu el consell 5).

Línia d'ordres
Tot i que VLC té una interfície gràfica, de vegades pot ser útil executar el programa des de la línia d'ordres, sobretot perquè podeu incloure aquestes ordres en un script o un fitxer per lots.
En qualsevol cas, és bo saber-ho amb l'ordre vlc --ajuda genera el fitxer de text vlc-help.txt, que enumera totes les opcions de la línia d'ordres. Obteniu un fitxer de text encara més extens amb vlc -H (amb majúscula). Si no veieu el fitxer txt, inicieu el fitxer Símbol del sistema després executeu-vos com a administrador i torneu-ho a provar.
Per exemple, podeu veure el fitxer de text resultant mitjançant Wordpad; Aviat notareu que VLC ofereix un impressionant arsenal de paràmetres.