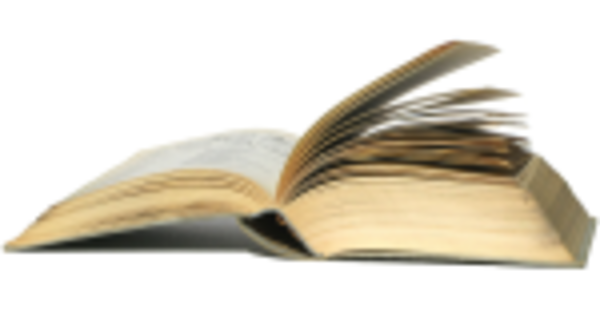Amb l'arribada d'iOS 11, s'han afegit una sèrie de funcions útils als nostres iPhones i iPads. Tanmateix, també s'han implementat algunes coses confuses: per exemple, ja no podeu desactivar Bluetooth i WiFi mitjançant el tauler de control. Però per a què serveixen aquestes icones? I com l'apagas?
Panell de control
És possible que ho hàgiu notat vosaltres mateixos: quan desactiveu la Wi-Fi o el Bluetooth al Centre de control a iOS 11, encara està activat quan sou a Institucions aspecte.
En prémer els botons de bluetooth i wifi al tauler de control, desconnecteu la xarxa o el dispositiu bluetooth actual a iOS 11, però no desactiveu el bluetooth ni el wifi. Per desactivar completament el bluetooth o el wifi, aneu a Configuració - Wi-Fi o Configuració: Bluetooth. Allà gireu l'interruptor per desactivar completament aquestes funcions.



També s'han modificat les icones. Ara hi ha 3 icones diferents que indiquen si el wifi i el bluetooth estan activats, desactivats per a xarxes o completament desactivats.
Per què?
Aquesta nova manera d'operar té els seus pros i contres. Per exemple, us podeu desconnectar de la xarxa actual amb el botó WiFi del tauler de control, però encara es poden utilitzar funcions com AirDrop, que també passa per WiFi. Per exemple, en desactivar el bluetooth al tauler de control, desconnecteu el vostre iPhone amb auriculars, però la connexió bluetooth amb el vostre Apple Watch roman intacta.
Un inconvenient és la durada de la bateria. Deixar WiFi i Bluetooth encesos tot el temps simplement requereix més bateria. Sobretot si voleu utilitzar el vostre iPhone o iPad el màxim de temps possible, pot ser útil desactivar completament aquestes funcions mitjançant Configuració.