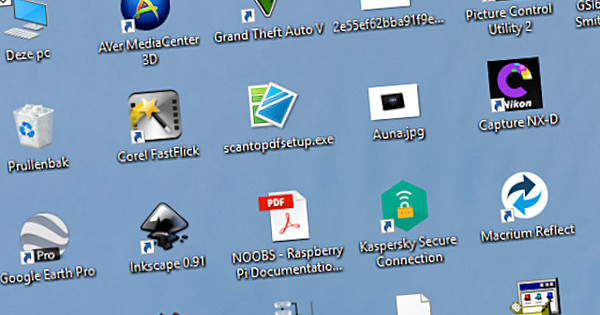De vegades és necessària una instal·lació neta de Windows 10. Tant si acabeu de comprar un ordinador nou com si voleu netejar el vostre sistema existent. Afortunadament, una reinstal·lació és fàcil. Només hi ha unes quantes opcions. En aquest article analitzem específicament la instal·lació de Windows 10 des d'un llapis USB.
Ara només podeu instal·lar Windows des d'un llapis USB. Necessitareu un fitxer d'instal·lació de Windows 10 per a això. Microsoft ofereix un programa que us ajuda a descarregar Windows i crear un llapis USB. Baixeu la utilitat de Windows 10 aquí.
Consell: No oblideu fer una còpia de seguretat dels vostres fitxers personals abans de tornar a instal·lar Windows 10.
Quan hàgiu descarregat i iniciat el programari, apareixerà un menú desplegable en el qual trieu Creeu un suport d'instal·lació (…) per a un altre ordinador. Quan feu clic Següent recomana quina versió de Windows es baixa. És prudent no canviar res d'això.
En el següent pas escolliu Memòria USB i trieu la unitat de la memòria USB. Ara el programa descarregarà la versió correcta de Windows i farà que el llapis USB el vegi com un disc d'inici.

Inicieu la instal·lació de Windows 10
Per iniciar el procediment d'instal·lació de Windows 10, primer introduïu la memòria USB a l'ordinador. Quan ara reinicieu l'ordinador, és important fer-ho des de la memòria USB que conté el fitxer d'instal·lació. Per tant, no arrenqueu des de la unitat C on es troba Windows.
Exactament com es fa això difereix per ordinador. Un ordinador reconeix automàticament el suport d'arrencada i us pregunta si voleu utilitzar-lo durant l'inici. Altres ordinadors requereixen que premeu una tecla durant l'inici. Quina clau s'esmenta a la primera pantalla d'inici. Si no teniu cap pregunta i l'ordinador engega Windows, aneu al pas següent.
Arrencada des de la memòria USB
La manera com arrenca l'ordinador gairebé sempre funciona bé en aquests dies. Si aquest no és el vostre cas, s'ha de forçar l'ordinador a arrencar des de la memòria USB. Ho vam fer canviant l'ordre d'arrencada a la BIOS de l'ordinador. Afortunadament, aquests dies també es pot fer des de Windows.
Feu clic al botó d'inici i després Institucions. Sota la pestanya Recuperacio del sistema trobes la copa? Opcions d'arrencada avançades. Quan feu clic a aquest botó, Windows es tancarà i podreu especificar des de quina unitat arrencar. Quan hàgiu escollit la memòria USB, l'ordinador es reiniciarà des de la unitat correcta.

Finalitzar el procediment d'instal·lació
Quan s'hagi iniciat la instal·lació, veureu un menú on podreu seleccionar l'idioma i el teclat. Si això és correcte, feu clic a Següent i després Instal·leu Windows. Si se us demana una clau de producte, introduïu-la si en teniu una. Si no teniu aquest codi, feu clic No tinc un codi de producte. A continuació, trieu la versió de Windows que voleu instal·lar i feu clic Següent. Heu de triar la mateixa versió que ja estava instal·lada.
Ara pots triar Actualitza o Esmenat. En aquest cas escollim Esmenat. Ara trieu la unitat on voleu instal·lar Windows (la unitat amb text primària sota l'encapçalament Tipus). fer clic a Format. Nota: ara esborrareu tot del disc dur. Això és irreversible! fer clic a Següent. Ara la instal·lació es completarà completament.
Quan s'hagi acabat aquest procés, és com si acabés de recollir l'ordinador de la botiga!