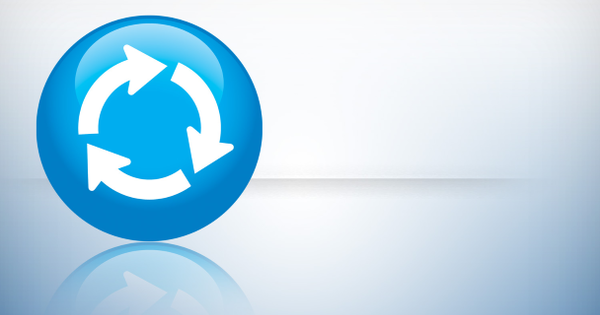El 31 de març de cada any és el Dia Mundial de les Còpies de seguretat. Per descomptat, tothom hauria de tenir sempre una còpia dels seus fitxers i dades importants de totes maneres. Donem 10 consells per a la còpia de seguretat perfecta.
Consell 01: Prepareu-vos
Normalment no penses en les còpies de seguretat fins que sigui massa tard. El teu ordinador s'avaria, has llençat accidentalment una carpeta o el teu disc dur deixa de funcionar de sobte. Si només haguéssiu fet una bona còpia de seguretat de tots els vostres fitxers. Afortunadament, fer un sistema tancat no és gaire difícil, però cal pensar-hi bé. I sigui quina sigui l'opció que trieu, hauríeu de comprovar les vostres còpies de seguretat de tant en tant, ja que les vostres dades poden desaparèixer en determinats tipus de suports d'emmagatzematge. A més d'una opció local, també pots utilitzar un servei en línia i després has de triar un servei on sàpigues que les teves dades estan segures allà i que el servei no s'aturarà sense avisar-te. Per cert, el millor és repartir les còpies de seguretat en diferents suports i desar-les dues vegades, de manera que no perdis mai les fotos de les vacances o els documents importants.
Consell 02: còpia de seguretat d'arrencada
Quin tipus de sistema de còpia de seguretat és més convenient per a vostè personalment depèn d'una sèrie de coses. Per exemple, hauríeu de preguntar-vos si és important que torneu a connectar-vos ràpidament després que l'ordinador s'avaria. Si és així, clonar el vostre disc d'inici amb tots els vostres programes i documents és un pla intel·ligent. Això també es coneix com a còpia de seguretat d'arrencada. La idea és que tingueu un clon de la vostra unitat d'arrencada en una unitat externa i podeu arrencar el vostre sistema operatiu des d'aquesta unitat. Si el vostre disc dur falla a l'ordinador, compreu-ne un de nou ràpidament. El torneu a crear a l'ordinador i arrenqueu l'ordinador amb el vostre clon d'arrencada. A continuació, copieu aquest clon a la vostra nova unitat interna i en poques hores ja podreu tornar a treballar. Per descomptat, heu de mantenir-vos al dia amb un clon d'arrencada, un clon d'arrencada que tingui tres anys no serveix de res.
 Has d'estar al dia amb un clon d'arrencada, no tens res a veure amb un clon d'arrencada de tres anys
Has d'estar al dia amb un clon d'arrencada, no tens res a veure amb un clon d'arrencada de tres anys Clonar amb què?
Tens programes útils per clonar discs, un programa bo i gratuït és CloneZilla, per exemple. Només la interfície del programa recorda l'era dos. Aquí us descarregueu el programa. Aquí podeu llegir un manual de com funciona CloneZilla, però al lloc web de CloneZilla també trobareu prou informació en anglès. El principi és que realment tots els bits i bytes del vostre disc d'inici es copien en un segon disc. No ho aconseguireu si simplement copieu tots els fitxers de la vostra unitat.
Per exemple, per als usuaris de Mac hi ha el programa SuperDuper! que també admet la creació de clons d'arrencada.

Consell 03: Imatge
Una altra manera de fer una còpia de seguretat de les vostres dades és mitjançant una imatge. Una imatge funciona de manera lleugerament diferent que un clon. En lloc de clonar un disc o partició byte per byte, només s'escriu en un fitxer d'imatge la informació real d'un disc. El gran avantatge d'una imatge és que ocupa molt menys espai que un clon. Podeu tenir diverses imatges en un sol disc. Assegureu-vos que feu una imatge nova periòdicament, després podeu llençar una imatge més antiga. Windows anomena una imatge una imatge del sistema i l'opció Creeu una imatge del sistema trobar-te a la Panell de control si estàs encès Sistemai Manteniment / Còpia de seguretat i restauració clics. Passeu per l'assistent, podeu utilitzar el fitxer d'imatge creat per tornar el vostre sistema a aquest punt de restauració si observeu que el vostre sistema Windows s'està alentint o heu suprimit accidentalment un programa important.
Un altre programa fàcil d'utilitzar, versàtil i gratuït és EaseUS Todo Backup Free. Un programa de pagament conegut és Acronis True Image.

Consell 04: Historial de fitxers
D'acord, ara teniu una còpia de seguretat de la vostra partició d'arrencada en tot moment perquè pugueu tornar a treballar en cas d'emergència. El millor és posar aquesta còpia de seguretat en un disc dur normal ràpid (HDD) o disc d'estat sòlid (SSD), de manera que estigui ràpidament al dia en cas de problemes. Tanmateix, sempre hauríeu de tenir una còpia de seguretat dels vostres documents actuals. Podeu fer-ho vosaltres mateixos cada dia posant una còpia en una unitat USB o disc dur, però també podeu trobar programes útils per a això. A Windows 10, només cal que utilitzeu la funció Historial de fitxers anant al Tauler de control i prement Historial de fitxers / Seleccioneu Drive per fer clic. Aquí un SSD és una idea intel·ligent, fa que indexar fitxers antics i escriure fitxers nous sigui més ràpid. Heu de proporcionar un disc amb un volum més gran que la mida dels fitxers que voleu copiar. Assegureu-vos que heu connectat un ssd o disc dur i feu clic Interruptor per activar la funció. Ara Windows desa automàticament els vostres fitxers i, si suprimiu o sobreescriu accidentalment un fitxer o una carpeta, l'Historial de fitxers us permet recuperar una versió anterior. Depenent de la mida del vostre disc, els fitxers més antics es sobreescriuran per versions més noves, de manera que no és una solució a llarg termini. Al Mac, aquesta funció s'anomena Time Machine i funciona bàsicament igual.
 A Windows 10, només cal que utilitzeu l'opció Historial de fitxers
A Windows 10, només cal que utilitzeu l'opció Historial de fitxers Consell 05: Còpia de seguretat o arxiu
Els termes còpia de seguretat i arxiu sovint es confonen. Lògic, perquè els termes volen dir gairebé el mateix i de vegades són confosos per les empreses. Podeu dir simplement que una còpia de seguretat es pensa a curt termini i un arxiu a llarg termini. Una còpia de seguretat pot ser una imatge o un clon del vostre disc d'inici, pensat per tornar a funcionar ràpidament. Una còpia de seguretat també pot ser una còpia diària dels vostres documents que copieu a un mitjà extern mitjançant un programa com Historial de fitxers a Windows. Per exemple, un arxiu conté fotografies i documents que ja no utilitzeu diàriament, però que voleu estar segurs que encara existiran d'aquí a deu anys. Un arxiu pot ser tan senzill com un disc dur on heu copiat una carpeta de fotos, o simplement podeu gravar la vostra carpeta de documents en un DVD o en una memòria USB com a arxiu de tant en tant.

Consell 06: SSD
Un disc dur encara és molt més barat, sobretot si necessiteu diversos terabytes. Però fins i tot els SSD comencen a ser una mica assequibles. El gran avantatge d'un SSD és, per descomptat, la velocitat i per a la còpia de seguretat de documents diària és intel·ligent triar una variant de SSD. Fins i tot per a una imatge o clonar un SSD pot ser útil, simplement torneu a treballar més ràpidament si heu de copiar molts gigabytes. Actualment pagues una mica més de cent euros per un SSD extern d'uns 250 gigabytes i hi caben molts documents. L'altre avantatge és que un SSD no té parts mòbils i, per tant, no és tan sensible al moviment. Si deixeu caure un SSD una vegada, hi ha moltes possibilitats que no s'hagi danyat res a les vostres dades. El principal desavantatge d'un SSD és que la NAND utilitzada en un disc no pot contenir dades per sempre. No se sap molt sobre què passa si deixeu un SSD sense utilitzar durant deu anys.

Consell 07: disc dur
Podeu utilitzar fàcilment un disc dur per a un arxiu, per un terabyte es perdrà uns cinquanta euros. Si només compreu una unitat interna nua, també és útil comprar una estació d'acoblament USB amb funcionalitat d'intercanvi en calent. Podeu connectar-lo fàcilment a qualsevol ordinador. Introduïu el vostre disc dur, copieu les vostres dades i després emmagatzemeu el disc dur en una coberta de plàstic a l'armari. Tingueu en compte que la informació en un disc dur pot desaparèixer, es recomana reescriure el disc amb dades almenys cada tres anys. Podeu fer-ho amb un programa com DiskFresh. Aquest programa fa que cada sector del disc dur es mogui momentàniament. Com que un disc dur és barat, també podeu optar per utilitzar dues unitats idèntiques per al vostre arxiu de documents. Poseu una etiqueta al disc i a la caixa de plàstic i comproveu cada tres o sis mesos si el disc encara funciona. Simplement connecteu-lo a la vostra estació d'acoblament USB i proveu d'obrir alguns documents aleatoris. Si alguna cosa no va bé, aneu directament a la botiga per comprar una unitat nova i copieu les dades a la vostra nova unitat.
 Tingueu en compte que la informació d'un disc dur pot desaparèixer
Tingueu en compte que la informació d'un disc dur pot desaparèixer Raid
Un sistema de raid pot tenir sentit si voleu copiar dades a dues unitats físiques alhora. En aquest cas parlem d'un sistema raid1. Heu de posar dues unitats idèntiques al vostre sistema de raid, si una es trenca, les podeu canviar per una altra. L'inconvenient és que les unitats es troben sempre a la mateixa ubicació (al vostre recinte de raid), de manera que no protegeix contra incendis o robatoris.

Consell 08: DVD i Blu-rays
Una altra opció és emmagatzemar el vostre arxiu o arxius en DVD o Blu-ray. Dos grans avantatges: aquests discs òptics són barats i la vida útil és molt més llarga que un disc dur o SSD. Assegureu-vos que teniu discs d'escriptura una vegada, així que no utilitzeu regravables. Si voleu assegurar-vos que les vostres dades durin prou, opteu pels discos Blu-ray etiquetats com a BD-R HTL. La R indica que s'ha d'escriure una vegada i HTL significa High To Low. Les unitats HTL teòricament duren molt més que les anomenades unitats LTH (de baix a alt). Teòricament, perquè el Blu-ray no ha existit tant que s'hagi provat la vida útil garantida de 100 a 150 anys. Sovint no es pot reconèixer immediatament si un Blu-ray és LTH o HTL. En aquest cas, comproveu les especificacions del fabricant o pregunteu al venedor si el Blu-ray és adequat per arxivar.
El major desavantatge d'un disc òptic és, per descomptat, que no conté molta informació. És útil, per exemple, per emmagatzemar un arxiu de les teves fotos en un a dos discos òptics.

llapis USB
Què passa amb els llapis USB? Malgrat el baix preu i el fet que pot contenir una quantitat relativament gran de dades, el mitjà no és adequat a llarg termini. La qualitat d'una unitat USB és significativament menor que la d'un SSD, de manera que no podeu suposar que les vostres dades encara es podran llegir des del llapis després d'uns anys. Podeu utilitzar una memòria USB per a un arxiu temporal, per exemple, si aneu de vacances i porteu el vostre ordinador portàtil. Copieu els vostres documents actuals al vostre llapis USB i deixeu-los a casa.
Consell 09: Emmagatzematge al núvol
Si no us voleu preocupar pels mitjans que perdin, assegureu-vos de fer una còpia de seguretat de les vostres dades en línia. Un gran avantatge del núvol és que és fàcil i no ha de costar gaire, per un Google Drive de 100 gigabytes pagues dues desenes a l'any i no t'has de preocupar de perdre les teves dades, perquè Google guarda les teves dades. múltiples ubicacions del servidor. El que us hauria de preocupar és la seguretat i la vostra privadesa. No es recomana emmagatzemar tota la col·lecció de fotos i les taxes fiscals al vostre Google Drive, la connexió no és especialment segura i qui sap si Google o altres no hi poden accedir? El que és útil és un arxiu de, per exemple, la vostra biblioteca de música o altres documents no personals. Per descomptat, també hi ha solucions en línia segures, un servei conegut és Carbonite, per exemple. El servei pot enviar automàticament els vostres documents al seu núvol si teniu l'aplicació instal·lada i fins i tot funciona des dels vostres dispositius mòbils mitjançant l'aplicació Carbonite. Tots els fitxers s'emmagatzemen xifrats. Per descomptat, cal pagar per això, el servei no és barat a seixanta dòlars. I aquest és el preu d'un ordinador, per un segon ordinador l'has de tornar a pagar. Tanmateix, teniu espai il·limitat als servidors de Carbonite.
 No emmagatzemaríem les nostres declaracions d'impostos a Google Drive
No emmagatzemaríem les nostres declaracions d'impostos a Google Drive Consell 10: propagació
Com que cap unitat està dissenyada per durar, té sentit repartir les vostres còpies de seguretat i arxius a través de diferents suports. Assegureu-vos que no només teniu discs SSD a l'armari, canvieu desant alguns documents importants en un Blu-ray, copieu un arxiu a un disc dur i assegureu-vos que teniu una memòria USB a mà amb els vostres documents dels últims sis mesos. . La difusió també significa que no cal posar tots els mitjans ordenadament un al costat de l'altre a l'armari. En cas d'incendi a casa o robatori, tot el vostre arxiu desapareixerà d'una vegada. Podeu deixar una còpia del vostre arxiu a un amic o familiar o veure si podeu emmagatzemar alguns Blu-rays en una caixa forta de l'oficina.

ransomware
El ransomware és un tema candent en aquests dies, sobretot després dels atacs de WannaCry que van bloquejar els ordinadors fins que vau pagar un rescat en bitcoin. Si sempre deixeu un disc dur connectat a l'ordinador, és molt probable que la vostra unitat externa també es vegi afectada en un atac de ransomware. Per tant, assegureu-vos sempre que la còpia de seguretat que teniu a l'ordinador cada dia no sigui l'única còpia de seguretat dels vostres documents actuals.