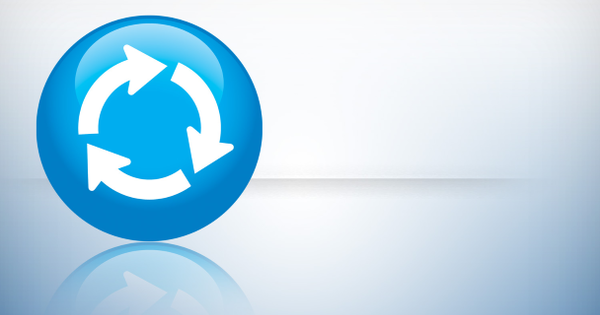Les millors càmeres digitals també ofereixen fotos en format brut. Editant aquestes fotos de manera intel·ligent, fins i tot les fotos fallides sovint es poden convertir en alguna cosa bonica. Una de les eines més populars per a això és Adobe Lightroom, però això et costarà 130 euros. Amb el paquet de codi obert Darktable podeu editar fotos gairebé també: també de manera totalment gratuïta.
1 Exploració
Darktable funciona per a macOS, Linux i Windows. Anem a treballar amb aquest últim, per al qual es publiquen actualitzacions periòdicament. La instal·lació només requereix uns quants clics del ratolí. L'idioma de la interfície en holandès no és completament impecable; si ho desitja, canvia mitjançant la icona d'engranatge, a Configuració de la GUI, cap a Anglès. Darktable funciona com a gestor de fotos i editor de fotos i això explica els dos panells: biblioteca (drecera L, de la taula de llum) i desenvolupar (drecera D, de cambra fosca). Lògicament, de moment no hi ha fotos que es puguin veure; encara l'has d'importar.

crua
Un fitxer d'imatge en format brut conté les dades originals en brut del sensor d'imatge. Els ajustos del balanç de blancs, la nitidesa, el contrast i similars no es produeixen a la pròpia càmera; Depèn del fotògraf optimitzar-lo amb un programari d'edició de fotografies. Hi ha una dotzena de formats en brut diferents, amb extensions com cr2, kdc, nef, etc. Adobe ha fet intents seriosos d'estandarditzar les coses amb dng (especificació digital negativa) i el programari gratuït DNG Converter que l'acompanya, però no totes les càmeres admeten aquest format de moment.
2 Importació de fotos
Obriu el biblioteca i feu clic importar a les. Ara podeu importar els vostres fitxers de fotos en brut o altres directament des de la càmera (mitjans de comunicació) o cerca de disc (imatge o carpetes). Darktable no trobarà carpetes de xarxa compartides, tret que hàgiu creat una connexió de xarxa per a això mitjançant l'Explorador. A la part inferior de la finestra d'importació en trobareu alguns opcions d'importació a les. Seleccioneu aquí importar carpetes de forma recursiva si també voleu incloure subcarpetes i col·loqueu una marca al costat aplicar metadades per importar per etiquetar ja les teves fotos (separades per coma). Les fotos importades apareixeran al grup col·leccions ràpides.

Importació de la càmera
Quan importeu fotos directament des de la càmera, notareu el camp del codi de feina a la finestra d'importació. Si introduïu una etiqueta determinada aquí, darktable l'utilitzarà quan canvieu el nom automàticament de les vostres fotos importades. Com exactament, podeu esbrinar mitjançant la icona d'engranatge a la pestanya de configuració de la sessió. Allà on veieu _$(JOBCODE), se substituirà per la vostra pròpia etiqueta. Per exemple, darktable divideix les teves fotos en subcarpetes anomenades _ per defecte. Per cert, si voleu, també podeu utilitzar la variable _$(CODI DE TREBALL) escrivint.
3 mòduls
Les teves fotos ja estan a punt per optimitzar-les. Amb un doble clic obriu una foto al tauler desenvolupar. Utilitzeu la roda del ratolí per ampliar i reduir la foto seleccionada. Hi ha disponibles diversos mòduls d'edició. Per defecte, es mostren els mòduls per a les operacions bàsiques, com ara ombres i reflexos, exposició, balanç de blancs i així successivament. Tanmateix, feu clic a la part inferior altres mòduls per poder escollir entre aproximadament 60 mòduls diferents. Feu clic al botó de l'hamburguesa quan el mòdul estigui obert i trieu Favorit per fer-lo accessible ràpidament a partir d'ara mitjançant la icona d'estrella.
4 Exposició
Abordem primer l'exposició de la nostra foto. Feu clic al botó mòduls per a operacions bàsiques encès i obriu el mòdul exposició. Podeu provar-ho per la mode activat automàticament posar. Si això no dóna el resultat esperat, activeu-lo manualment i mou el control lliscant a exposició a la dreta. Observeu que la zona blanca es mou cap a la dreta. Normalment preferiu assegurar-vos que aquesta superfície no estigui tallada sinó que acabi bé a prop de la cantonada inferior dreta. Per cert, també podeu controlar l'exposició per color activant o desactivant els botons RGB a la part superior dreta de l'histograma.

5 (sobre)exposició
Per descomptat, voleu evitar que la foto quedi sobreexposada. Per descomptat, podeu confiar en els vostres propis ulls, però darktable us pot ajudar amb això. Per fer-ho, feu clic a indicador de sobre i sota exposició, un botó a la part inferior dreta de la foto ampliada. Les zones sobreexposades tenen ara un color vermell brillant, mentre que les zones subexposades es tornen de color blau brillant. Normalment podeu actualitzar aquest últim fent clic al control lliscant a punt negre què moure cap a l'esquerra. Feu clic al botó restablir, just a sobre de les barres de desplaçament, per tornar a l'estat original (color).
6 Saturació
L'exposició no òptima no és l'únic problema de les fotos; sovint passa que els colors semblen una mica massa brillants o una mica massa esvaïts. Podeu ajustar-ho ràpidament amb el mòdul saturació de brillantor de contrast, que també es produeixen al grup de mòduls operacions bàsiques es troba. Lliscant el botó a saturació movent-lo una mica cap a la dreta dóna als colors una ombra més profunda. Però també pot ser diferent. Feu clic amb el botó dret al control lliscant; ara apareixerà un plafó amb corbes. Podeu moure aquesta corba amb el ratolí. Com més amunt sigui la corba, més gran serà l'efecte. Això també s'aplica a diversos ajustaments.

sidecar
Les metadades que (afegiu) darktable a les vostres fotos no s'emmagatzemen al fitxer fotogràfic en si, sinó en un fitxer anomenat sidecar amb l'extensió xmp (plataforma de metadades extensibles, de facto l'estàndard). Això també s'aplica a les edicions de fotos que feu amb darktable: també són no destructius. No dubteu a veure aquest fitxer xmp a la carpeta de fotos vosaltres mateixos, per exemple amb el vostre navegador. Per tal d'integrar els canvis de manera efectiva als fitxers de fotos, primer els heu d'exportar (vegeu 15 Exportació).
7 Correcció de color
Ajustar la saturació és una manera d'optimitzar els colors, però darktable té moltes més opcions. En trobareu alguns al grup de mòduls per a la correcció de color. Tria aquí correcció de color. Veureu una graella de diferents colors amb un punt blanc i negre. Arrossegant aquestes esferes s'apliquen 'tonació dividida', on s'afegeixen diferents colors als llums (blancs) i/o a les ombres (negre), per exemple per obtenir un efecte vintage. També podeu ajustar la saturació mitjançant la roda del ratolí.

8 Blanc i negre
Per convertir una foto en color en un blanc i negre artístic, obteniu el mòdul saturació de brillantor de contrast a, movent el control lliscant inferior cap a l'esquerra. O parles del mòdul monocrom on simuleu un filtre de color movent el cercle sobre els colors desitjats. Utilitzeu la roda de desplaçament per ajustar la mida del cercle. Tanmateix, pot ser encara més avançat. Activa el mòdul mesclador de canals i establiu la destinació a gris, després d'això ajusteu cadascun dels colors RGB proporcionalment mitjançant els controls lliscants. Per mantenir la brillantor original, la suma dels tres valors ha de ser 1.
9 Ulls vermells
Els 'ulls vermells' segueixen sent un fenomen molest. A darktable buscaràs en va un mòdul d'eliminació d'ulls vermells, així que t'hauràs d'enfocar d'una altra manera. Primer creeu una màscara per a cada ull. Obert gestor de màscares a l'esquerra de la vista prèvia i feu clic a la forma del cercle. Dibuixa un cercle sobre un dels alumnes. Amb la roda de desplaçament determineu la mida del cercle i, si us desplaceu dins de la vora del cercle, de la vora que flueix. Repetiu aquest procediment per a l'altre alumne. Doneu un nom adequat a les vostres màscares.

10 màscares per als ulls
Ara obriu el mòdul mesclador de canals i establiu l'opció barrejar dins màscara vectorial. Feu clic a la fletxa de sense màscares i trieu les dues màscares d'ulls. Parella destinació dins vermell i moveu els controls lliscants rgb fins que obtingueu un resultat acceptable. És possible que hàgiu de donar el vermell aproximadament un valor zero i el verd i el blau uns 0,500 cadascun.
És bo saber-ho: si us resulta més fàcil dibuixar una màscara per al punt que voleu mantenir fora del canvi de color, no dubteu a utilitzar-la; després posa't al mesclador de canals l'opció màscara inversa activat a les.
11 Preferències
Darktable també us permet fer un ús intel·ligent de determinats valors predefinits. Suposem que heu fet una foto de retrat i voleu proporcionar-li ràpidament un to de pell més natural. A continuació, activeu el mòdul zones de color i feu clic al botó de preferències a la part superior esquerra del mòdul. Ara apareixen diversos perfils, inclòs tons de pell naturals. Amb una mica de sort, immediatament donarà el resultat desitjat. Tanmateix, també podeu desar els vostres propis ajustos: feu clic preferències i tria guardar la preferència. Si cal, posa un xec al costat mostra aquesta preferència només amb imatges coincidents; a continuació, establiu els criteris vosaltres mateixos.

12 instantànies
Darktable fa un seguiment ordenat de les edicions realitzades en un historial. El trobareu a l'esquerra de la vista prèvia. Podeu seleccionar una edició anterior aquí i darktable ignorarà automàticament les edicions "més altes" (més tard). Tanmateix, també podeu crear les vostres pròpies instantànies: obriu la rúbrica instantànies (a dalt a l'esquerra) i feu clic Feu una instantània. Feu un nou ajust i torneu a crear una instantània. Feu clic a la instantània inferior (anterior): apareix una línia divisòria mòbil a la foto que us mostra la diferència entre les dues. Feu clic al centre de la línia per girar-la 90 graus.
13 Filigrana
Per descomptat, hi ha molts altres mòduls a darktable, però és possible que us agradi el vostre filigrana en fotografies, per exemple amb vista a la publicació en línia. Per a això és necessari que primer creeu la vostra marca d'aigua en format svg, amb una eina com Inkscape o possiblement amb una eina de conversió en línia com aquesta. A continuació, col·loqueu aquest fitxer svg a la subcarpeta \share\darktable\watermarks de la carpeta d'instal·lació de darktable. A continuació, obriu la marca d'aigua del mòdul a darktable i seleccioneu el vostre fitxer svg a dossieri, a continuació, ajusteu tots els altres paràmetres com vulgueu, com ara opacitat, escala, rotació, alineació i així successivament.

14 lot
Heu fet optimitzacions a una foto i voleu aplicar aquests mateixos ajustos a altres fotos. A continuació, seleccioneu la foto adequada a la biblioteca i premeu Ctrl+C. A continuació, seleccioneu les altres fotos de la biblioteca (manteniu premuda la tecla Ctrl o Maj per seleccionar múltiples seleccions) i premeu Ctrl+V. Ara totes les edicions es transfereixen a la vostra selecció de fotos. Tanmateix, també pot ser diferent. Seleccioneu la foto de sortida i obre a la dreta passos de processament. Tria copiar-ho tot. Seleccioneu les altres fotos, trieu a enganxar-se i indiqueu exactament quins passos voleu copiar.
15 Exportació
Si voleu veure les vostres fotos en un altre lloc conservant totes les metadades i els ajustos, heu d'exportar-les. Seleccioneu les fotos desitjades i trieu selecció d'exportació, abaix a la dreta. Abella objectiu seleccionem carpeta local (i estem ignorant opcions com flickr, facebook i Google+). La icona de la carpeta us dirigeix a una ubicació adequada. Passeu el cursor per sobre del camí durant un moment per veure les nombroses variables que podeu incloure al nom del fitxer. Indiqueu el tipus de fitxer desitjat (jpeg, tiff, png, ...) així com la qualitat i, si cal, la mida desitjada. Confirmeu amb exportar (a la part inferior del panell).