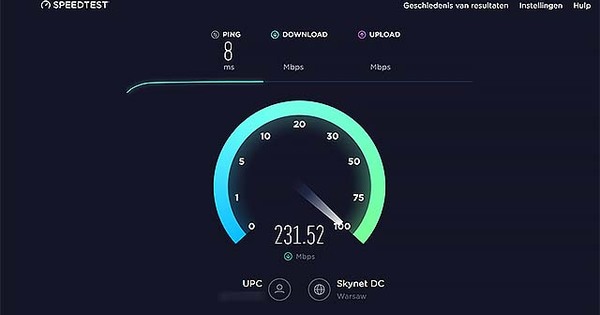Quan treballes molt amb Word i/o Excel, hi ha, sens dubte, petites accions que realitzes cada cop. Podeu crear macros fàcilment per a això. Us mostrem com fer-ho.
Enregistrar una macro es pot veure com enregistrar una pel·lícula: literalment enregistreu el que esteu fent i el podeu reproduir més tard. És útil utilitzar macros si feu una tasca molt. Crear macros pot semblar complicat, però és increïblement senzill. Llegiu també: 3 funcions a Word que encara no coneixíeu.
Es poden utilitzar en tots els programes d'Office, tot i que són més útils en Word i Excel. Per tant, us mostrem com crear macros en aquests dos programes d'Office.
Per crear una macro, primer cal saber on trobar-les a Word i Excel. Trobareu l'opció de crear macros a la pestanya Imatge. Feu clic a la fletxa negra de sota macros, al costat dret de la barra de tasques, i allà veureu l'opció Grava macro.
Grava la macro en Word
Per crear una macro a Word, obriu el document en el qual voleu fer un canvi específic. Per exemple, pot ser que els vostres textos no estiguin sempre amb el mateix tipus de lletra després d'haver copiat un fragment de text d'un lloc web. Per obtenir el text en el mateix format, sempre podeu seleccionar tot el text i després fer clic Format clar i després seleccioneu el format desitjat. Tot i això, també podeu fer totes aquestes accions amb només prémer un botó, mitjançant una macro.
Si heu fet clic a la macro de gravació, s'obrirà una finestra. Aquí podeu donar un nom i una descripció a la macro. El nom de la macro no pot contenir espais. Si voleu utilitzar diverses paraules, podeu connectar-les amb, per exemple, un guió. Per exemple, poseu un nom a la macro format_clar i després feu clic al martell al costat de 'Pom'.
Apareixerà una finestra que us permetrà afegir la macro a la barra d'eines Accés ràpid. Seleccioneu la macro i feu clic Afegeix per començar a gravar. Ara feu l'acció que voleu automatitzar. En aquest cas, seleccioneu tot el text amb CTRL + A i després feu clic al botó "Esborra tot el format" (la A amb la goma d'esborrar) per esborrar tot el format. A continuació, configureu la font i la mida desitjada del text. Quan hàgiu fet això, feu clic a Atura la gravació i es crea la macro.
Ara s'ha afegit un botó nou a la part superior de la pantalla al costat dels botons "desfer" i "refer". A la icona veus un diamant verd envoltat de tres quadrats, que estan connectats per línies. Si premeu aquesta icona, s'executarà la macro que acabeu d'enregistrar. Per a cada macro que creeu després, es crea un botó nou que segueix sent el mateix.
02 Enregistrar macro a Excel
Les macros a Excel funcionen de la mateixa manera. En aquest exemple, crearem una macro que ordena totes les dades del full de treball. Per exemple, feu una llista de persones amb nom i cognom. Podeu ordenar-los per ordre alfabètic i per evitar haver de fer la mateixa acció una i altra vegada, creem una macro per a això. fer clic a Imatge / Macros / Enregistrament de macro i donar un nom a la macro, per exemple SortNames.
A Excel, no podeu assignar un botó, només combinacions de tecles. Manteniu premuda la tecla Maj i trieu un número o lletra (la combinació de tecles es converteix en Ctrl+Maj+número/lletra). Amb aquesta doble combinació hi ha menys possibilitats que la combinació ja sigui perdonada). fer clic a D'acord abans de gravar.
Ara seleccioneu les cel·les amb els noms i després a la cinta de la pestanya Fets i després Per ordenar. A la finestra que s'obre ara, introduïu els valors sobre els quals voleu ordenar, per exemple primer pel cognom i després pel nom. A continuació, premeu D'acord i després Imatge / Macros / Atura la gravació. Ara heu creat una macro a Excel. Utilitzant la tecla de drecera realitzeu l'acció cada vegada.
03 Pestanya Desenvolupador
A les últimes versions d'Office, també podeu utilitzar la pestanya Desenvolupadors afegir a la barra d'eines. Aquí teniu opcions addicionals per crear macros. Per afegir la pestanya, aneu a Dossier >Opcions i tries l'esquerra per això Personalitza la cinta. A la part dreta veureu totes les pestanyes, i només la casella al costat de Desenvolupadors hauria d'estar desmarcada. Si ho marqueu, la pestanya s'afegirà a la cinta. Heu d'afegir la pestanya a cada programa d'Office per separat.
Especialment a Excel es recomana afegir aquesta pestanya. No podeu afegir un botó al programa si afegiu una macro mitjançant la pestanya Imatge. A la pestanya Desenvolupadors tens aquesta opció? A l'esquerra veus l'opció per gravar una macro i que després funciona igual que hem explicat anteriorment. Al mig podeu fer clic Insereix. Trieu un botó aquí i després podeu dibuixar el botó al full de treball. Un cop fet això, s'obre una finestra amb una visió general de totes les macros i podeu triar la macro que voleu utilitzar i assignar-la al botó. Seleccioneu la macro i premeu D'acord. Aleshores es crea el botó i encara podeu canviar el text del botó a Ordenar noms, per exemple. Ara, si premeu el botó, els noms s'ordenaran.