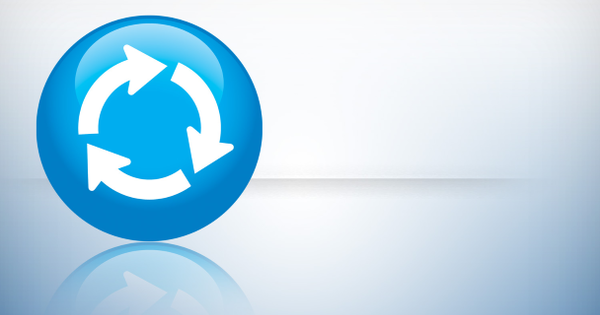Esteu sovint de viatge i us agradaria tenir accés a totes les vostres aplicacions i eines preferides? Aleshores, LiberKey és exactament el que busqueu: programari lliure que us permeti triar entre desenes de programes gratuïts i que col·loqueu convenientment tot aquest programari en un suport portàtil com un llapis USB.
Consell 01: instal·lar
Podeu trobar LiberKey a www.liberkey.com. En el moment d'escriure aquesta és la versió 5.8. Executeu el fitxer exe descarregat amb un doble clic. Ni tan sols és una instal·lació real: el programari només s'extreu en una carpeta separada. Per defecte, aquesta és la carpeta C:\LiberKey, però podeu canviar la ubicació de destinació. Opcionalment, podeu extreure immediatament el fitxer d'instal·lació a una memòria USB, però també podeu copiar el contingut de la carpeta a la vostra memòria USB després.
Acabeu la "instal·lació" amb Completa i inicieu LiberKey. Per cert, sempre podeu fer-ho des del menú del programa de Windows o podeu iniciar l'eina fent doble clic LiberKey.exe a la carpeta d'instal·lació. Ara hauríeu de veure dues finestres: un menú d'inici (encara buit) i una finestra des de la qual podeu instal·lar tot un conjunt d'aplicacions alhora. Això sona temptador, així que feu clic Descarrega la llista de suites disponibles. Apareix una finestra amb dos panells: les suites disponibles a la part superior i els continguts ordenats alfabèticament de la suite seleccionada a la part inferior.

Consell 02: Selecció d'aplicacions
Podeu triar entre tres suites: la suite bàsica conté 14 aplicacions, la suite Standard i Ultimate 85 i 153, respectivament. Això no és gens dolent: la suite més extensa ocupa uns 1,3 GB d'espai en disc, de manera que veiem pocs motius per no optar immediatament pel paquet total.
Si hi ha aplicacions que realment no us ajuden, ja podeu eliminar les marques de verificació al costat de determinats elements després de seleccionar la suite. També és possible que primer elimineu totes les marques de verificació (feu clic a la icona de la clau, a la part inferior esquerra i trieu Deseleccionar tot), després d'això col·loqueu vosaltres mateixos les caselles de selecció necessàries. El treball real de desembalatge i instal·lació es pot seguir mitjançant una petita finestra emergent. També notareu que el menú LiberKey es completa sistemàticament a mesura que s'afegeixen més aplicacions.
 Trieu entre tres suites amb nombroses aplicacions preseleccionades
Trieu entre tres suites amb nombroses aplicacions preseleccionades Consell 03: explorant el menú d'inici
En el cas poc probable que hi hagi aplicacions que no vulguin instal·lar-se així, normalment funciona si feu clic a la finestra emergent a Instal·leu aquesta aplicació al meu LiberKey clics. Un cop instal·lat tot, podeu començar immediatament.
Ens centrem directament en el menú LiberKey: aquí trobareu totes les aplicacions instal·lades, dividides en tot tipus d'apartats (com ara Visualització, Oficina i Seguretat), amb subapartats addicionals.
Inicieu un programa amb un doble clic. Si feu clic en un programa només una vegada, apareixerà una finestra amb informació addicional. Aquesta finestra també us ofereix l'oportunitat d'ajustar algunes propietats de les aplicacions. fer clic a Característiques i passa la fitxa Drecera el nom, la icona i la descripció. La pestanya també és interessant Avançat: aquí especifiqueu qualsevol paràmetre per al programa, i si voleu que s'executi com a administrador per defecte i/o s'ha d'iniciar automàticament juntament amb el menú LiberKey. En aquest cas, tu tries Execució automàtica l'opció A l'inici (si encara no s'està executant). També podeu introduir una combinació de tecles d'accés ràpid aquí, que iniciarà l'aplicació.
Consell 04: extres
El menú LiberKey conté uns quants botons més que segur que podeu utilitzar. Un d'ells és Els meus documents. Això obrirà la subcarpeta Els meus documents des de la carpeta d'instal·lació de LiberKey al vostre suport portàtil. Per tant, els documents que emmagatzemeu aquí són només un clic del ratolí a la carretera.
També les pestanyes El més utilitzat i Recent són força útils: aquí trobareu les aplicacions que heu iniciat més i les més recents. A la part inferior dreta hi trobareu tres botons més: un amb el qual comproveu l'ús del disc (del vostre llapis USB), un per moure el menú a la safata del sistema i un altre per tancar el menú.
 Totes les aplicacions portàtils acaben en un menú d'inici clar
Totes les aplicacions portàtils acaben en un menú d'inici clar Consell 05: Configuració
La majoria d'opcions es poden trobar sota el botó LiberKey Tools i especialment a Configuració de LiberKey, que es divideix en catorze subapartats. Aquí repassem les principals opcions. Així és com trobareu a la subsecció Eines LiberKey inclosa l'opció Associa LiberKey amb tots els fitxers esquena. Quan l'activeu, el menú contextual de l'Explorador de Windows tindrà l'opció Obriu amb Liberkey Abella. Convenientment, obre tipus de fitxers amb una aplicació portàtil adequada. El millor és deixar la marca a Desactiveu l'associació existent quan es tanqui el menú, de manera que aquesta opció ja no està disponible quan es tanca LiberKey. També tindreu l'oportunitat de tancar automàticament les aplicacions portàtils juntament amb el tancament del menú i possiblement també eliminar el dispositiu extraïble de manera segura.
També la secció Actualització de l'aplicació és interessant: seleccioneu l'opció aquí descarregariinstal·leu aquestes actualitzacions automàticament, les actualitzacions prioritàries s'instal·laran sense la vostra intervenció. Aquests són principalment programes que s'actualitzen amb més freqüència per garantir l'estabilitat o la seguretat del vostre sistema. Podeu llegir més sobre el procés d'actualització de LiberKey al següent consell.
A més, si voleu que LiberKey comenci amb Windows, obriu la secció Opcions avançades i posa un xec al costat Inicieu LiberKey quan s'iniciï Windows. No us oblideu de prémer el botó cada vegada Aplicar per fer realment els canvis de configuració.

Consell 06: actualitzacions
Com totes les altres aplicacions, tant LiberKey com els programes portàtils que heu col·locat al llapis estan subjectes a actualitzacions. Afortunadament, no us heu de dedicar gaire esforç a esbrinar quines aplicacions necessiten una actualització.
Obriu el menú de configuració, trieu Eines LiberKey i feu clic Buscar actualitzacions. Apareixerà una finestra amb tres opcions. Amb el botó Actualitzeu ara la meva LiberKey actualitzeu la pròpia aplicació LiberKey. El botó central (Actualitzar les meves aplicacions portàtils) enumera totes les actualitzacions disponibles per als vostres programes; manteniu el punter del ratolí sobre aquesta actualització per obtenir més informació. Va més ràpid, per descomptat, si seleccioneu totes les actualitzacions aquí, l'opció Instal·lar aplicacions sense intervenció (mode automàtic) activa i encès Instal·leu les aplicacions seleccionades clics. Per al tercer botó, segueix llegint.