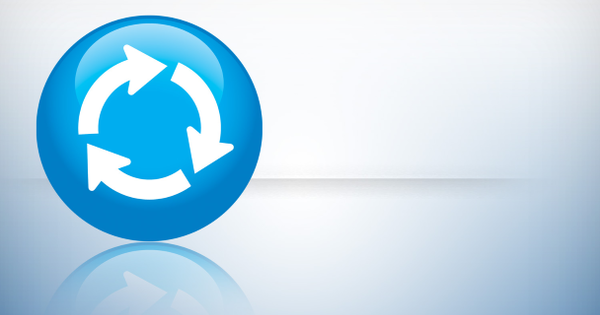Moltes golfes o altres espais d'emmagatzematge estan plens de tot tipus de papers, diapositives, impressions fotogràfiques, LP i cintes de vídeo. La qualitat d'aquest material es deteriora constantment i, a més, els articles ocupen força espai. Motiu suficient per fer passar l'escombra pel teu àtic, garatge o sala d'aficions i digitalitzar-ho tot
Consell 01: escaneja documents
Digitalitzar documents és relativament fàcil. Les impressores tot en un tenen una funció d'escaneig a bord. Els fabricants d'impressores desenvolupen el seu propi programari per realitzar escanejos, així que assegureu-vos que teniu els programes adequats instal·lats. Normalment, aquest programari es troba en un disc subministrat, tot i que també podeu descarregar programari del lloc web. La majoria dels models tenen una pantalla tàctil o pantalla amb tecles de control al voltant. Col·loqueu un document al vidre i indiqueu a la impressora que voleu iniciar un treball d'escaneig. Sovint tens l'opció de desar el document al núvol, a una targeta de memòria o a l'ordinador. Trieu l'última opció, després de la qual haureu d'arribar a la configuració d'escaneig. El millor és desar els documents com a fitxer PDF. L'avantatge d'aquest format és que no està lligat a un programa en concret. A més, no només podeu canviar el contingut d'un PDF. Tan segur. A més, seleccioneu la resolució d'escaneig desitjada. Per als documents, una resolució de 300 dpi (punts per polzada) és suficient. Per descomptat, també és possible, però tingueu en compte que els documents digitalitzats ocuparan més espai d'emmagatzematge. Indiqueu també si voleu fer un escaneig en negre o en color. Després d'haver completat la tasca d'escaneig, el document digitalitzat hauria d'aparèixer a la pantalla.

Alimentador automàtic de documents
Com que heu de posar paper nou a la placa de vidre cada vegada que escanegeu treballs, és una activitat que requereix molt de temps. Si teniu bastants fitxers per digitalitzar, el millor és utilitzar un escàner amb un alimentador automàtic de documents. Col·loqueu uns quants fulls en un suport i, després, el dispositiu els fa passar un a un a través de l'escàner. Alguns models de luxe també disposen d'un alimentador automàtic de documents a doble cara, de manera que ja no haureu de girar els papers vosaltres mateixos. D'aquesta manera, podeu desar fàcilment un fitxer PDF amb diverses pàgines a l'ordinador. Presteu molta atenció a la capacitat màxima (nombre de fulls) de l'alimentador automàtic de documents.

Consell 02: Adobe Scan
Com a alternativa a un escàner normal, podeu crear documents PDF amb la mateixa facilitat amb un telèfon intel·ligent o una tauleta. Utilitzeu Adobe Scan per a això. Aquesta aplicació gratuïta està disponible per a dispositius Android, iPhone i iPad. Obriu Play o App Store i instal·leu Adobe Scan al vostre dispositiu. Quan obriu l'aplicació per primera vegada, primer heu d'iniciar sessió al servei. Això és possible amb un (nou) Adobe ID, un compte de Google o un perfil de Facebook. Després de registrar-se, toqueu Començar i donar accés a l'aplicació a la càmera. A continuació, apunteu la càmera cap a un document i moveu el dispositiu el menys possible. Adobe Scan detecta automàticament un document i en crea una foto. És bo que l'aplicació faci un retall del document de manera totalment automàtica. Toqueu la miniatura a la part inferior dreta. Utilitzeu les icones de la part inferior per ajustar el retall o girar la imatge segons sigui necessari. Amb la vareta màgica podeu ajustar lleugerament els colors si cal. Confirmeu ara amb Desa el PDF. Podeu enviar el document PDF per correu electrònic o compartir-lo en un altre canal.
 Utilitzeu qualsevol telèfon intel·ligent o tauleta per crear PDF a partir de documents físics
Utilitzeu qualsevol telèfon intel·ligent o tauleta per crear PDF a partir de documents físics Consell 03: escaneja fotos
Igual que amb els documents, podeu utilitzar el programari subministrat del fabricant de la impressora amb la mateixa facilitat per digitalitzar fotografies. Depenent del programa i de la mida de les fotos, sovint fins i tot podeu digitalitzar diverses impressions al mateix temps. No tens ganes d'instal·lar un programa extens amb moltes funcions? També hi ha disponible un programa universal per als usuaris de Windows 10 amb el nom de Windows Scanner. Això funciona de manera molt senzilla. Anar a Inici / Microsoft Store i troba l'aplicació Escàner de Windows activat. Feu clic a l'aplicació correcta Per descarregar per completar la instal·lació. Abans d'iniciar l'aplicació, assegureu-vos que el dispositiu d'escaneig estigui encès. El nom de la impressora o de l'escàner tot en un hauria d'aparèixer a la pantalla. En primer lloc, trieu la configuració d'escaneig desitjada. fer clic a Mostra més i seleccioneu la resolució desitjada. Per defecte, aquest valor és de 150 ppp. Depenent de l'escàner connectat, també podeu triar un valor més alt, per exemple 300 o 600 dpi. A més, configureu el format del fitxer (png, tiff o jpeg) i la carpeta de desar. A continuació, col·loqueu una impressió fotogràfica a la placa de vidre i feu clic a Exemple. Arrossegueu els punts blancs de les quatre cantonades per eliminar tots els espais en blanc. Finalment, confirma amb Escaneja.

Consell 04: Google Photo Scan
No teniu una impressora tot en un ni un escàner independent? No us preocupeu, perquè també podeu digitalitzar impressions fotogràfiques d'una altra manera. Només cal que feu una còpia digital d'una foto amb el vostre telèfon intel·ligent o tauleta! Google fins i tot va desenvolupar una aplicació especial per a dispositius Android, iPhones i iPads. Obriu Play o App Store al vostre dispositiu i instal·leu l'aplicació Escaneig de fotos des de Google Fotos. El que és especial és que aquesta aplicació fa instantànies de les quatre cantonades i combina el material en una sola foto. El resultat pot ser-hi! Toqueu COMENÇA A ESCANEAR i donar accés a l'aplicació a la funció de càmera del telèfon intel·ligent o tauleta. Ara apunteu la càmera cap a la impressió fotogràfica i premeu el botó central. És important que moveu el cercle sobre els punts blancs sense inclinar massa el dispositiu. Quan hagis acabat, toca la miniatura a la part inferior dreta per veure el resultat. El millor és que l'aplicació corregeix qualsevol enlluernament per si sola. També podeu girar la imatge després i ajustar les cantonades tallades incorrectament si cal.
Diapositives i negatius
Si encara teniu carpetes de negatius o caixes de diapositives al voltant, seria una bona idea digitalitzar-ho tot. La qualitat d'aquest material original sovint és millor que quan escanegeu impressions fotogràfiques. La condició és que utilitzeu l'equip adequat. Els fabricants d'escàners fotogràfics (escàners de superfície plana) solen subministrar una guia de pel·lícula especial en la qual podeu col·locar els negatius o les diapositives. Com que aquests escàners admeten una alta resolució, és possible ampliar les pel·lícules a una mida acceptable. També hi ha escàners especials de diapositives i negatius, que podeu utilitzar per passar les pel·lícules a través de l'escàner una per una. No tens ganes de passar molt de temps en aquesta feina? De pagament pots acudir a tot tipus d'empreses que digitalitzen les teves pel·lícules amb equips professionals.

Consell 05: digitalitza el vinil
Els LP són extremadament vulnerables, cosa que fa que sigui intel·ligent emmagatzemar una versió digital de la música. Després de tot, no es pot trobar tot a Spotify i altres serveis de música. Per aquest motiu, protegeix el contingut dels teus discos, perquè puguis gaudir de la música en el futur. Un avantatge addicional és que també podeu reproduir les cançons amb un telèfon intel·ligent, una ràdio del cotxe i un ordinador. Calen alguns preparatius. Un requisit és que connecteu el tocadisc a l'ordinador. Hi ha diversos mètodes per a això. Primer connecteu un tocadiscos normal sense preamplificador integrat a un (pre)amplificador o receptor. A continuació, utilitzeu una sortida analògica (sortida de cinta, gravació o sortida d'auriculars) a l'amplificador per connectar l'equip d'àudio a un ordinador. L'amplificador no té sortida analògica o les distàncies entre els dispositius són massa llargues? Com a alternativa, utilitzeu un preamplificador USB de fono per connectar el vostre tocadiscos a un ordinador. Aquest dispositiu envia un senyal amplificat a l'ordinador o portàtil, perquè pugueu capturar la música. Els preamplificadors Phono USB es poden comprar a partir d'unes quantes desenes. Finalment, ara també hi ha tocadiscos amb connexió USB integrada. Podeu connectar-lo directament a un ordinador.

Preamplificador integrat
El vostre tocadiscos ja té un preamplificador integrat? En aquest cas, no necessiteu cap equip addicional per connectar el tocadiscos a un ordinador. Utilitzeu un cable adaptador analògic amb dos endolls RCA i un endoll de 3,5 mm per fer la connexió. Utilitzeu l'entrada de línia blava del vostre ordinador per a això.
Consell 06: Audacia
Un cop el tocadisc estigui connectat correctament al vostre ordinador, instal·leu un programa de gravació. El programari lliure Audacity està bé per a això. Durant la instal·lació, trieu l'idioma holandès i seguiu els passos restants. És important seleccionar l'equip correcte a la barra d'eines. Trieu la font de so darrere del micròfon, és a dir, l'amplificador o el tocadiscos connectat (pre USB). A continuació, seleccioneu 2 canals d'enregistrament (estèreo), de manera que Audacity captura instantàniament el so en estèreo. Opcionalment, també podeu optar per una gravació mono. Darrere de la icona de l'altaveu, seleccioneu els altaveus de l'ordinador o del monitor. A continuació, navegueu a través de la barra de menús a Edita / Preferències / Enregistrament i posa un xec al davant Reproducció del programari d'entrada. D'aquesta manera escolteu la música al mateix temps mentre enregistreu. Confirmeu amb D'acord.
 Transfereix tots els teus registres a l'ordinador amb el programa gratuït Audacity
Transfereix tots els teus registres a l'ordinador amb el programa gratuït Audacity Consell 07: gravar
És hora de començar a gravar! Primer col·loqueu un LP, preferiblement netejat, al plat giratori. Ara feu clic al botó vermell de la barra d'eines d'Audacity Registre i posa l'agulla al LP. És probable que la música soni força forta. Utilitzeu el control lliscant horitzontal darrere de la icona de l'altaveu per ajustar el volum. Voleu avortar la gravació? A continuació, feu clic al botó de la part superior Fusibles. Ara es tracta d'abocar la gravació en un fitxer digital. Anar a Fitxer / Exporta i indiqueu en quin format d'àudio voleu desar la música, per exemple wav o ogg. També és possible desar com a fitxer MP3, però això requereix l'anomenat codificador coix. Audacity ofereix instruccions detallades de descàrrega i instal·lació per a això. Amb la majoria dels formats d'àudio, trieu vosaltres mateixos la qualitat desitjada. Per exemple, podeu establir una qualitat inferior per estalviar espai d'emmagatzematge. A través de Fitxer / Nou fer una nova gravació a Audacity. A més, també utilitzeu aquest programa per dividir fitxers d'àudio. Pràctic en cas que hagis gravat una cara d'un LP d'una vegada. Finalment, opcionalment podeu afegir metadades, inclòs el nom de l'artista i el títol de la cançó.

Extracció de CD
Tot i que els CD són més robusts que els discos, val la pena mantenir-ne una còpia a l'ordinador. Un bon pensament, per si un àlbum de música es fa malbé o es perd inesperadament. Anar a Inici / Windows Media Player i poseu el CD a l'ordinador o portàtil. Si tot va bé, automàticament apareixeran a la pantalla el nom de l'àlbum i les cançons. A través de Configuració d'extracció / Format de fitxer seleccioneu el format d'àudio, per exemple mp3, wav o flac. Mireu també la secció Qualitat d'àudio. Confirmeu a la part superior amb esquinçant per iniciar el procés. Després, trobareu els fitxers d'àudio a la carpeta de música predeterminada del vostre PC.

Consell 08: transferir vídeos
Al llarg dels anys, han aparegut força portadors de vídeo analògic, com ara cintes vhs, vídeo 8 i betamax. Potser encara els teniu en algun lloc i voleu transferir-los a l'ordinador. Això, sens dubte, val la pena amb preciosos enregistraments familiars. Després de cada "execució", la qualitat es deteriora lleugerament. A més, la capa magnètica de casetes de vídeo no té una vida infinita. Per transferir cintes de vídeo, inicialment necessiteu un equip de reproducció que funcioni bé, com ara una gravadora VHS o Betamax. També necessiteu una eina per connectar la gravadora de vídeo a l'ordinador, és a dir, un anomenat convertidor USB. Finalment, utilitzeu un programa de gravació per gravar les imatges de vídeo en un fitxer digital. El paquet MAGIX Save your videos consta d'un programa d'enregistrament i un convertidor USB, de manera que no haureu de buscar subministraments. Aquest producte costa uns quaranta euros a través de la seva pròpia pàgina web www.magix.com.
 La capa magnètica de cintes de vídeo té una vida útil limitada, així que digitalitza ràpidament tots els teus vídeos
La capa magnètica de cintes de vídeo té una vida útil limitada, així que digitalitza ràpidament tots els teus vídeos Consell 09: connecteu la gravadora
MAGIX subministra un convertidor USB amb tot tipus de cables per connectar la gravadora de vídeo a l'ordinador. Tens tres opcions per triar. El cable Scart està bé per a la majoria d'equips de reproducció, encara que també podeu utilitzar cables RCA (compost) o una connexió de vídeo S. Quan utilitzeu scart, moveu l'interruptor de l'adaptador a FORA. Connecteu l'altre extrem del convertidor USB a un port USB de l'ordinador. Normalment, Windows 10 reconeix immediatament el dispositiu USB connectat, de manera que podeu començar ràpidament amb el programari. Si teniu problemes amb el consell següent, és aconsellable instal·lar el controlador del convertidor USB.

Consell 10: gravació de vídeo
Instal·leu el programa MAGIX Save your videos per desar els vídeos digitalment. Si us plau, llegiu atentament els passos i introduïu el número de sèrie correcte. A més, MAGIX pot presentar una notificació per instal·lar una actualització de programari. Quan hàgiu acabat, inicieu el programari i seleccioneu . a la finestra d'inici Crea un nou projecte de vídeo. Penseu en un nom adequat per al projecte i confirmeu amb D'acord. A continuació, feu clic a Importa vídeos de fonts analògiques (p. ex., VCR), després del qual activeu el còdec mpeg2 necessari. Després de l'activació, indiqueu com està connectat el gravador de vídeo. fer clic a Més lluny. Ara inseriu una cinta de vídeo a la gravadora i premeu el botó de reproducció. Experimentes imatge i so? Genial, perquè ara pots començar l'enregistrament final. Utilitzeu els botons del rodet del VCR per localitzar la pista desitjada. Ara premeu el botó de reproducció i feu clic immediatament dins del programa després Transferir el vídeo a l'ordinador. Després poses via Finalitza la transferència de vídeo aturar la gravació. Últim anar a Finalitza la pel·lícula / Desa a l'ordinador / Desa el vídeo per desar el vídeo de manera permanent.