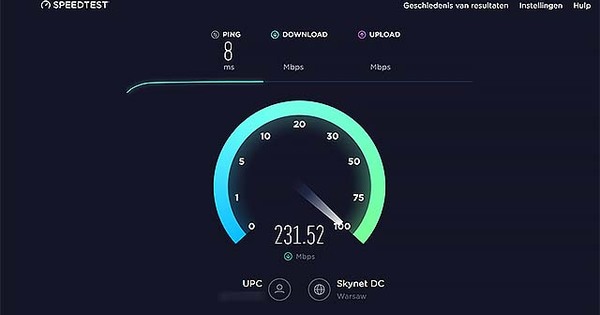Els usuaris de Windows 10 reben un camp de cerca força destacat al costat del botó d'inici. No només ocupa espai innecessari a la barra de tasques, sinó que també és molest tenir-ho a la vista tot el temps, sobretot quan no l'utilitzeu. Així que torna amb aquella modesta lupa!
El pensament de Microsoft sobre el disseny de la interfície d'usuari sovint és una mica difícil de seguir. Agafeu aquest camp de cerca molt destacat que de sobte apareix contínuament a la barra de tasques de Windows 10. A partir de la versió 1903 de Windows 10, aquest és el cas, per ser exactes. És un gran devorador d'espais i també sembla força intrusiu. Al cap i a la fi, aquella vella lupa no era tan boja! Afortunadament, podeu tornar-hi ràpidament. Per fer-ho, primer feu clic amb el botó dret botó del ratolí en una part buida de la barra de tasques i després, simplement amb l'esquerra, al menú contextual obert a Configuració de la barra de tasques. Per desfer-se del camp de cerca gran, gireu l'interruptor de sota Ús de petits botons de la barra de tasques a les. Hop: el camp de cerca desapareix immediatament! Avantatge addicional: les icones de la barra de tasques són lleugerament més petites, de manera que s'ajusten més.

Desactiva la cerca completament
No voleu cap botó de cerca a la vostra barra de tasques? A continuació, també podeu desactivar-lo completament a Windows 10. Ho feu de la següent manera: feu clic amb el botó botó dret del ratolía la barra de tasques i trieu l'opció Per buscari després feu clic Amaga. Aleshores, la funció de cerca desapareix completament del menú d'inici. Encara et penedeixes de la teva elecció? A continuació, al mateix element del menú, marqueu Mostra la icona de cerca.
Això eliminarà la funció de cerca del menú d'inici, però encara podeu cercar. Només cal que feu clic al botó d'inici de Windows 10 una vegada i introduïu una paraula clau. Windows 10 encara us mostrarà els resultats.

Més opcions
Ara que heu arribat a la finestra de configuració de la barra de tasques, val la pena consultar les altres opcions disponibles. Pot ser que hi hagi alguns retocs aquí que et facin feliç. Per exemple, si no voleu que la icona de contactes sigui visible tot el temps (les icones a l'esquerra de la safata del sistema), podeu posar l'interruptor a sota Mostra els contactes a la barra de tasques des de. Desa una altra icona i, certament, si mai no utilitzeu aquesta cosa: desfer-se'n. Mantingueu-ho clar i senzill.
Si no necessiteu una barra de tasques que estigui contínuament a la pantalla, poseu l'interruptor a continuació Amaga automàticament la barra de tasques en mode d'escriptori Un cop encès. Ara veureu que la barra s'allunya. Només torna a aparèixer quan torneu a moure el ratolí a la vora inferior (predeterminada) de la pantalla. Pot tenir el seu encant!
També és possible col·locar la barra de tasques en una posició diferent a la pantalla. Per fer-ho, utilitzeu les opcions del menú de selecció a sota Ubicació de la barra de tasques a la pantalla. Per als usuaris de diversos monitors, també hi ha algunes opcions pràctiques disponibles. Per exemple, no cal que mostri una barra d'idioma a cada pantalla, estalvia espai a la pantalla i manté les coses clares. En resum: hi ha moltes coses que es poden ajustar a la barra de tasques de Windows 10!
Obriu llocs web ràpidament
No tens ganes d'obrir la pantalla del navegador cada vegada i després escriure l'adreça d'un lloc web? A continuació, utilitzeu la barra d'adreces a la barra de tasques. Per activar-ho, feu clic amb el botó dretbotó del ratolí a la barra de tasques i tria Barres d'einesi després per adreça. Aleshores apareixerà una barra d'adreces a la barra de tasques. Introduïu un URL seguit de Entraobre el lloc web especificat al vostre navegador preferit.