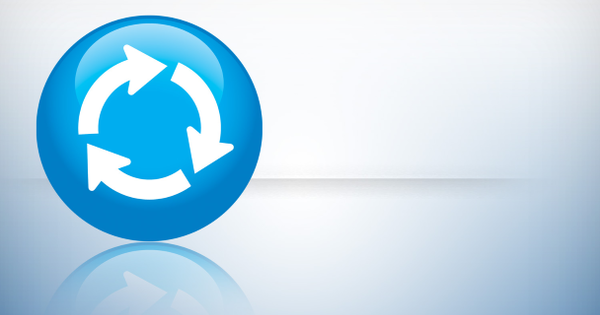Si voleu editar i gestionar fotos d'una manera professional, Adobe Lightroom és l'opció adequada per a vosaltres. Un bon programa, però costa uns 140 euros anuals. Malbaratament de diners, si sabeu que el darktable gratuït ofereix possibilitats similars.
Consell 01: Entorn de treball
El paquet opensoure darktable fa temps que existeix per a MacOS i Linux, des de finals de 2017 també hi ha una "construcció nativa" per a Windows. Malauradament, aquesta variant de Windows encara no conté totes les funcions de les altres edicions, però aviat notareu que ja hi ha opcions més que suficients. Igual que Lightroom, darktable funciona com a editor i gestor de fotos, que també pot gestionar tot tipus de formats en brut. Podeu trobar el programa aquí (inclou el codi font per als entusiastes).
La instal·lació per a Windows és senzilla mitjançant l'assistent: feu clic unes quantes vegades i ja està, no hi ha cap bogeria a la instal·lació. Si inicieu la vostra taula fosca per primera vegada, no hi ha gaire experiència de moment: l'eina es queixa principalment que encara no heu posat cap foto disponible. Si us molesta l'holandès una mica pobre, podeu activar la interfície en anglès: feu clic a la icona d'engranatge a la part superior central, obre la pestanya Configuració de la GUI i canviar el llenguatge de la interfície. Ens quedem a l'holandès aquí. Per cert, veus que aquí també pots canviar moltes altres configuracions del programa? Passeu per aquestes configuracions immediatament per veure què podeu ajustar.
 Darktable és un editor i gestor de fotos que pot gestionar bé el format brut
Darktable és un editor i gestor de fotos que pot gestionar bé el format brut Consell 02: Gestionar
Aquest missatge sobre les fotos que falten, farem alguna cosa al respecte. Heu d'importar fotos al programa. Trobareu l'opció a la part superior esquerra per a això. No? Aleshores probablement ja heu experimentat i ja heu sortit de la finestra de la biblioteca. Darktable consta de tres parts: biblioteca (lighttable), desenvolupament (darkroom) i altres (altres). Torneu a la biblioteca fent clic a . a la part superior dreta biblioteca o utilitzeu la drecera de teclat L (de la taula de llum). Amb la drecera D (des de la cambra fosca) obriu el mòdul d'edició de fotos desenvolupar.

Consell 03: importar
Al menú importar hi trobareu tres opcions: imatge, carpetes i mitjans de comunicació. Utilitzeu aquest últim quan, per exemple, heu connectat una càmera i voleu importar les fotos directament al PC. Tanmateix, suposem que les fotos ja estan en algun lloc del vostre ordinador o en una unitat externa. Darktable no trobarà carpetes de xarxa compartides, tret que hàgiu fet una connexió de xarxa (amb lletra de la unitat) mitjançant l'Explorador de Windows.
Navegueu a la carpeta des de la qual voleu importar fotos. A la part inferior d'aquesta finestra trobareu opcions d'importació. Col·loqueu una marca de verificació importar carpetes de forma recursiva per incloure també fotos de les carpetes subjacents. L'opció també és molt útil aplicar metadades per importar, després de la qual cosa podeu afegir immediatament dades a les fotos, com ara: autor introdueix el teu nom i adjunta etiquetes a la foto. Per afegir diverses paraules clau a la selecció de fotos, separeu-les amb una coma, com ara: viatge, Corfú, estiu, 2017. Confirmeu amb Obert, llavors les imatges apareixeran al tauler central.
Ara podeu obrir altres carpetes de la mateixa manera: apareixeran automàticament al grup ràpidcol·leccions a l'esquerra.

Consell 04: no destructiu
Podeu donar a qualsevol foto importada una puntuació d'estrelles a la taula fosca. Podeu filtrar-ho ràpidament mitjançant la vista, de manera que podeu seleccionar fàcilment les vostres millors fotos. Per a aquells que es pregunten on guarda darktable aquesta apreciació: això no passa a la foto, sinó a la foto. Molt concretament: aquestes metadades no s'emmagatzemen en el fitxer fotogràfic en si, sinó en un fitxer anomenat sidecar amb l'extensió xmp (plataforma de metadades extensibles). Ho podeu veure per vosaltres mateixos: per a cada fitxer de foto importat, s'ha creat un fitxer xmp a la carpeta de fotos. També podeu obrir aquest fitxer xmp per veure què conté, per exemple, al vostre navegador. La qualificació d'estrelles s'inclou aquí com a xmp:Rating="...". També podeu trobar les etiquetes i altres metadades que heu afegit a les vostres fotos durant la importació aquí.
I encara més: les edicions de fotos com ara correccions de color, retalls, etc. també acaben en aquest fitxer. Editeu fitxers amb darktable d'una manera anomenada no destructiva. Els fitxers de fotos reals romanen perfectament intactes.
Els canvis es guarden en un fitxer separatConsell 05: ajusteu l'exposició
A l'edició de les vostres imatges. Al tauler central, feu doble clic a una foto de la qual vulgueu ajustar l'exposició, per exemple (o seleccioneu la foto i feu clic a desenvolupar o premeu el botó D).
Ara apareix un histograma. A partir d'això, podeu fer els ajustos necessaris. En general, aquest histograma és ondulat des de la vora esquerra fins a la vora dreta. Per exemple, si això no s'estén a la vora dreta, podeu ajustar la foto de la següent manera. Feu clic al botó mòdul bàsic d'edició (a sota de l'histograma) i obriu el mòdul exposició. Conté una sèrie de control lliscant, inclòs per a la il·luminació. Quan moveu el control lliscant aquí cap a la dreta, veureu que la part blanca de l'histograma també es mou cap a la dreta. Per descomptat, voleu evitar que la foto quedi sobreexposada. Podeu vigilar-ho fent servir el indicador de sobre i sota exposició fent clic: el segon botó de la dreta sota la foto. Les zones sobreexposades ara adquireixen un color vermell brillant. Si determinades parts de la foto resulten de color blau brillant, hi ha subexposició. Normalment podeu ajustar-ho utilitzant el control lliscant a punt negre per moure's cap a l'esquerra. Feu clic al botó petit restablir, just a sobre de les barres de desplaçament, per tornar a l'estat original (color). Apropar la foto per veure millor una part determinada es fa simplement amb la roda de desplaçament del ratolí.

Consell 06: Saturació
Una foto pot semblar massa esvaïda o massa brillant. Podeu ajustar-ho mitjançant el mòdul saturació de brillantor de contrast, que també trobareu al grup mòduls per a operacions bàsiques. Per cert, podeu accedir a tots els mòduls de darktable fent clic altres mòduls fent clic: n'hi ha desenes!
Doneu als colors de la vostra foto una ombra més profunda utilitzant el control lliscant a saturació què moure cap a la dreta. Però també pot ser diferent. Quan feu clic al control lliscant amb el botó dret del ratolí, apareix un panell amb diferents corbes. Podeu moure'l movent el ratolí: com més altes siguin les corbes, més efecte té el moviment. Es pot dir pel número que apareix després de la saturació. També podeu introduir aquest número vosaltres mateixos.

Consell 07: correcció de color
La saturació és una manera d'optimitzar els colors de les teves fotos, però darktable té (molt) més a oferir. Obriu el grup mòduls per corregir el color i tria correcció de color. Per ajustar els colors ara podeu utilitzar la roda de desplaçament a la part superior de les caixes de colors. Un cop hàgiu fet una foto de retrat, podeu donar-li ràpidament un to de pell natural d'una manera més automatitzada. Obriu el mòdul de zones de color i feu clic al botó petit a la part superior esquerra del mòdul Preferències. Ara apareixeran diversos valors predefinits, inclòs naturalcolors de la pell. Si tot va bé, aquesta opció fa que les cares semblin més agradables, o almenys més naturals, a l'instant. Per cert, també és perfectament possible afegir la vostra pròpia configuració de color a aquests "preajustos": feu clic a guardar la preferència, doneu un nom a la vostra institució i confirmeu amb D'acord.
Podeu aplicar fàcilment l'edició a tota una sèrie de fotosConsell 08: Copia l'edició
Suposem que heu fet una sèrie d'optimitzacions en una foto. Ara també voleu aplicar els mateixos ajustos a altres fotos, perquè heu fet diverses fotos seguides. Aleshores no cal reinventar la roda. Seleccioneu la foto editada a la biblioteca i premeu Ctrl+C (sí, la combinació de tecles dures per copiar alguna cosa a Windows). A continuació, seleccioneu una o més fotos a la biblioteca (prem la tecla Ctrl o Maj per seleccionar múltiples seleccions) i premeu Ctrl+V. Totes les edicions es transfereixen ara perfectament a la selecció de fotos. Pot ser així de fàcil a darktable!

Consell 09: Exporta
Com s'ha esmentat, darktable fa un seguiment ordenat de totes les edicions dels fitxers sidecar. En algun moment voleu copiar aquestes fotos optimitzades a una altra ubicació o, per exemple, compartir-les en línia. I després, per descomptat, voleu veure els canvis als fitxers de fotos allà! Podeu fer-ho exportant aquestes fotos.
Seleccioneu les fotos desitjades a la biblioteca i obriu la secció selecció d'exportació a la part inferior del panell dret. Tingueu en compte que podeu exportar les fotos directament a Facebook i Flickr, entre d'altres, però només escollim aquí localscarpeta. Trieu la ubicació correcta. Si passeu el cursor per sobre del camí durant un moment, veureu variables que podeu incloure al nom del fitxer, com ara $(EXIF_YEAR). També podeu indicar en quin format voleu exportar, si voleu ajustar la mida de les fotos i més. Un cop ho hàgiu configurat tot al vostre gust, confirmeu amb el botó exportar Tot el camí a la part inferior.
Darktable conté moltes altres opcions, però amb aquests consells podeu començar. Diverteix-te amb aquesta meravellosa eina!