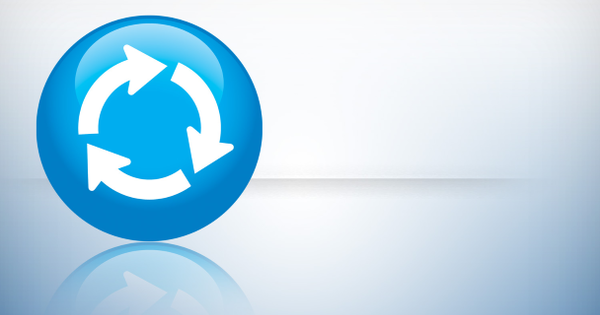Amb les vacances acabades, no és improbable que vulgueu utilitzar iMovie per crear vídeos de familiars i amics. És per això que us mostrarem com crear un nou projecte a iMovie, com editar els vídeos i com fer que el producte final sigui accessible per a tothom.
Creeu un vídeo i afegiu clips
A grans trets, amb iMovie 10 pots crear dos tipus de projectes: una pel·lícula o un tràiler. Aquí volem fer un vídeo. Per fer-ho, tria Fitxer > Nova pel·lícula o premeu Comandament-N. Apareixerà una finestra Crea amb els temes d'iMovie. En una propera lliçó parlaré dels temes. Trieu de moment Sense tema, Prem el botó Crear a la part inferior de la finestra i posa un nom al teu vídeo.

Deixarem que les fotografies reposin de moment i mirarem d'afegir clips de vídeo a la línia de temps de la pel·lícula. Seleccioneu un esdeveniment a biblioteques tauler i tots els clips associats amb aquest esdeveniment apareixen al Navegador panell de la dreta. Podeu afegir clips de diverses maneres. Per afegir un clip complet, feu clic al clip i premeu X al teu teclat. Feu clic a més (+) botó que apareix quan moveu el cursor sobre el clip i s'afegeix a la línia de temps següent. Alternativament, podeu fer clic a E premeu el teclat per afegir el clip seleccionat. O si preferiu fer-ho de la manera antiga, podeu arrossegar el clip seleccionat a la línia de temps.
En canvi, si simplement feu clic en un clip i després l'afegiu, els 4 segons posteriors a la selecció s'afegiran a la línia de temps. Per afegir una part específica d'un clip, feu clic i arrossegueu sobre la part del clip que voleu afegir i premeu el botó E botó, feu clic al botó Més botó o arrossegueu el clip a la línia de temps. Continueu fent això fins que acabeu.

Com he esmentat, també podeu afegir clips fixes. Això es fa millor per iPhoto Library per seleccionar a biblioteques panell i al menú emergent situat a l'extrem superior esquerre del menú Navegador apareix el tauler per triar una classificació d'imatge - Esdeveniments, cares, Llocs, Àlbums, facebook, flickr, o Àlbums intel·ligents. Cerqueu la imatge desitjada i arrossegueu-la a la línia de temps.
Quan feu això i reproduïu el clip, veureu que el programa ha afegit un efecte de panoràmica i exploració de Ken Burns. Jo mateix he vist aquest efecte massa sovint. Podeu eliminar-lo fent doble clic a la imatge, a la cultiu eina utilitzada en el espectador apareixerà el tauler i fent clic a encaixar botó a la cantonada superior esquerra de la imatge. O podeu fer clic cultiu fes clic i tria la part de la imatge que vulguis al vídeo. (Nota: el retall està limitat per la relació d'aspecte del fotograma de la pel·lícula: 16:9 per a pel·lícules procedents de clips HD, per exemple.)

iMovie no ha d'aplicar un efecte Ken Burns a totes les imatges fixes. Per ajustar com es gestionen les imatges fixes, feu clic a espectador panell i tria Finestra > Propietats de la pel·lícula (Comandament-J). Feu clic a Configuració botó a la part superior dreta d'aquest tauler i feu clic al botó Col·locació de fotos menú emergent a l'esquerra. Ja veuràs que ets al costat Ken Burns també encaixar o cultiu pot triar.
Editeu clips fàcilment
En les lliçons posteriors, aprofundiré en l'edició. Els següents consells són per a persones que només volen conèixer alguns passos bàsics.
Reorganitza els clips: Per moure un clip o una imatge a una ubicació nova, feu-hi clic i arrossegueu-lo a la ubicació desitjada.
Per escurçar o allargar clips: Quan feu una selecció per primera vegada al Navegador panell, és possible que la selecció no sigui tan precisa com hauríeu volgut. Això és fàcil de corregir. Només cal que feu clic a una de les vores del clip i arrossegueu-lo cap al centre del clip per escurçar-lo, o lluny del centre per allargar-lo. Si feu part d'un clip més llarg del Navegador panell, podeu fer-lo tan llarg com la longitud completa del clip original. (Òbviament, si ja heu importat tot el clip, no podeu fer-lo més llarg.) Podeu emmarcar imatges fixes tant llargues com curtes com vulgueu arrossegant les vores.
Escurçar o allargar l'àudio: Suposem que teniu un clip a la línia de temps que conté àudio. A més, suposem que voleu que l'àudio d'aquest clip es reprodueixi més temps que el vídeo del clip editat; per exemple, voleu que es reprodueixi al començament del següent clip. Podeu fer-ho separant la pista d'àudio del vídeo. Tria Modifica > Separa l'àudio (Ordre-Opció-B). Si separeu l'àudio del vídeo, podeu editar els clips per separat, per exemple, per eliminar una tos a la pista d'àudio.
Afegeix transicions
Les transicions de vídeo serveixen com a transició d'un clip a un altre. Les transicions habituals són borroses i clips que es dissolen entre si. Menys utilitzats (i una mica cridaners) són les rotacions, els mosaics i el pas de pàgines. Les transicions ajuden a emfatitzar el pas del temps o el pas d'un tema a un altre. (O de vegades només són una manera de donar a l'espectador una transició més suau al següent clip.)
Per afegir transicions a la pel·lícula, selecciona Transicions sota el cap Biblioteca de continguts (o premeu Comandament-1). Això Navegador El panell ara mostra totes les transicions integrades d'iMovie. Seleccioneu la transició que voleu utilitzar i arrossegueu-la al principi o al final d'un clip. De manera predeterminada, les transicions inserides duren mig segon, però podeu ajustar aquesta durada seleccionant la transició i introduint una nova durada al camp a la dreta del Transicions menú emergent a l'extrem superior esquerre del menú espectador.
Com he esmentat anteriorment, hi ha transicions saboroses i menys saboroses. En general, els reemplaçaments i les solucions semblen més elegants. Tanmateix, quan apliqueu tipus de transicions que s'utilitzaven professionalment a la televisió als anys setanta, obteniu un vídeo que sembla molt amateur.
Afegeix títols
Un títol al començament del vídeo pot aportar un refinament addicional. Per fer-ho, seleccioneu Títols sota el cap Biblioteca de continguts (o premeu Comandament-2). Els títols d'iMovie apareixeran a la pàgina Navegador apareixerà el panell. Si has aplicat un tema a la teva pel·lícula, els títols d'aquest tema apareixeran a la secció del títol. A sota, veureu la col·lecció de títols per defecte d'iMovie.
Per afegir un títol, només has d'arrossegar-lo on vulguis, al principi o al final de la pel·lícula, per exemple. Seleccioneu el títol a la línia de temps i veureu un text de marcador de posició; fes-hi doble clic per introduir el teu propi títol. Per ajustar el tipus de lletra, la mida, l'alineació i el format, feu clic a Ajustar botó a la part superior de la finestra d'iMovie. Aleshores apareixeran opcions per ajustar els atributs del títol.
Res no t'impedeix inserir els títols entre clips, a part del bon gust. No és una mala idea si es vol introduir l'espectador a una nova ubicació o si es vol indicar el pas del temps ("Tres setmanes després..." per exemple). Però és probable que no vulgueu mostrar un títol nou cada vegada que el gos aparegui a la vista. (A menys que estimi realment el teu gos o odies realment la gent que veurà el teu vídeo.)