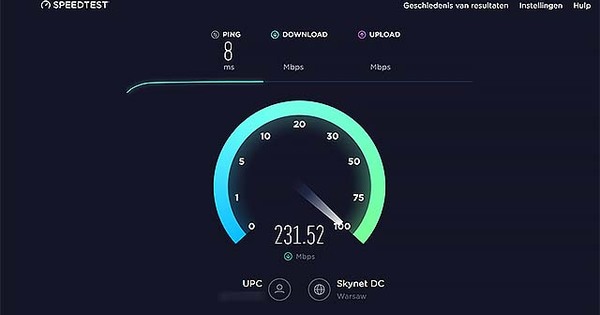Hi ha infinitat de programes que poden fer el mateix, sovint amb configuracions innecessàriament complexes. Els programes adequats per a una tasca específica són pocs i distants. En aquest article, parlarem de 15 d'aquests programes imprescindibles.
Què fem?
Parlem de programes indispensables que són útils per realitzar una tasca concreta: des de navegar per Internet de manera anònima fins a fer vídeos adequats per a la vostra tauleta o iPhone.
Consell 01: cerqueu fitxers
Windows té una funció de cerca integrada per trobar fitxers, però no és comparable amb Everything. Tot no pot cercar fitxers, però està especialitzat a trobar fitxers pel nom. El programa funciona en tots els discs durs locals amb format NTFS. La majoria d'ordinadors Windows utilitzen això. No cal escriure el nom complet del fitxer, una part n'hi haurà prou. Suposem que esteu buscant el fitxer diari de vacances França 2013.docx. Amb Tot, la recerca és dia fr 13 (o fins i tot menys caràcters) prou per posar el fitxer per sobre de l'aigua. Feu clic al fitxer per obrir-lo al programa associat.

Consell 01 Tot trobarà el fitxer que busqueu en qüestió de segons.
Consell 02: cerqueu text als fitxers
Si voleu obrir un fitxer, però no recordeu com es diu i/o on es va desar, TextCrawler ofereix una solució. TextCrawler troba el fitxer ràpidament si sabeu alguna cosa sobre el que hi ha al fitxer. El programa és avançat, però els fonaments bàsics són senzills.
Afegeix (si ho saps) Filtre de fitxers el tipus de fitxer, per exemple *.docx per a un fitxer Word o *.xlsx per a un fitxer Excel. Escriviu a trobar un petit fragment de text que sabeu amb seguretat que existeix al fitxer. Coneixeu la carpeta on es troba el fitxer? A continuació, indiqueu-ho a Ubicació inicial. Si no coneixeu el mapa, el podeu trobar aquí C:\ per cercar tota la unitat C. fer clic a trobar perquè funcioni TextCrawler. Els resultats apareixen a la part inferior de la pantalla.

Consell 02 Heu oblidat el nom del fitxer, però sabeu alguna cosa més sobre el fitxer? TextCrawler troba el vostre fitxer!
Consell 03: enganxeu text sense format
Hi ha aquests programes que no necessites cada dia, però és un plaer tenir-los! PureText és indispensable per a aquells que mantenen el seu propi lloc web, col·loquen anuncis regularment a Marktplaats o volen copiar textos d'Internet a un document de Word. Amb la combinació de tecles Ctrl+V (enganxa) no només enganxeu el text, sinó també el format. PureText ofereix al vostre ordinador una combinació de tecles addicional, és a dir, tecla de Windows + V. Amb això només enganxeu el text sense format, per tant.

Consell 03 PureText enganxa només el text sense format amb la tecla Windows + V.
Consell 04: Nota ràpida
Per fer una nota, podeu utilitzar paper solt, treballar amb el Bloc de notes de Windows o utilitzar una solució avançada com ara OneNote. Simple Sticky Notes és un bon terme mitjà i ofereix les conegudes "notes grogues" al vostre escriptori. És similar al programa de notes adhesives que ve de sèrie amb Windows des de Windows 7. A Notes adhesives simples, però, també és possible utilitzar altres tipus de lletra i colors o adjuntar una alarma a una nota si realment no heu d'oblidar alguna cosa. Amb Simple Sticky Notes podeu fer fàcilment una llista de la compra o anotar ràpidament una trucada telefònica. Presta molta atenció durant la instal·lació per evitar programari no desitjat o altres canvis.

Consell 04 Simple Sticky Notes enganxa les conegudes "notes grogues" a l'escriptori.
Consell 05: ajusteu la resolució de la foto
Qualsevol programa d'edició de fotografies ho pot fer: ajusta la resolució dels fitxers fotogràfics. Això fa que una foto sigui més petita i, per tant, més adequada per utilitzar-la en llocs web, xarxes socials o en un correu electrònic. Malauradament, es tracta de moltes operacions, però afortunadament el procés es pot simplificar amb Image Resizer per a Windows.
Image Resizer per a Windows s'integra al vostre menú de clic dret. Obriu una carpeta de fotos a l'Explorador de Windows. Feu clic amb el botó dret sobre una imatge o seleccioneu diverses imatges. Tria Canvia la mida de les imatges i després una nova mida per a les fotos, per exemple Mitjana o Gran. Col·loqueu una marca de verificació Substitueix les imatges si voleu sobreescriure les imatges originals. Sense aquesta marca de verificació, Image Resizer per a Windows fa còpies amb les imatges reduïdes, igual de segures!

Consell 05 Image Resizer per a Windows canvia la mida de les fotos des de l'Explorador de Windows mitjançant el menú del botó dret del ratolí.