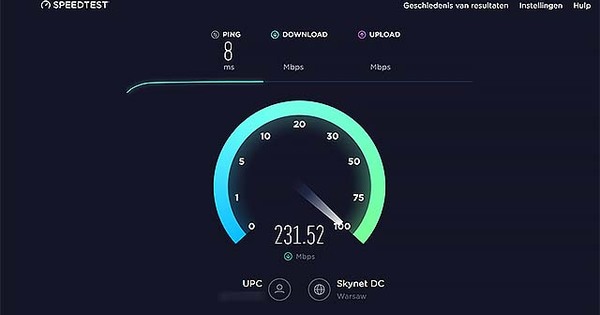Google Chrome és, amb diferència, el número u a la terra dels navegadors. Amb tota raó, perquè gairebé tots els punts de referència demostren que aquest programa té el millor rendiment. Tot i que Chrome sembla una mica nu a primera vista, aquest navegador pot fer més del que penses. Quins són els consells per a Google Chrome que tots els usuaris haurien de conèixer?
Consell 01: Sincronització
Quan utilitzeu Chrome al vostre ordinador, per descomptat, és útil si també teniu accés als mateixos marcadors, historial de navegació, extensions i contrasenyes en altres sistemes. Cap problema, perquè Chrome us permet sincronitzar aquestes dades amb un ordinador portàtil, una tauleta o un telèfon intel·ligent. Assegureu-vos que teniu un compte a Google i que heu iniciat sessió. Aleshores, el navegador habilitarà automàticament la sincronització. Si alguna vegada l'heu desactivat o la funció no està activada, podeu activar-la fàcilment fent clic al botó de l'extrem superior dret del vostre ordinador. Personalitza i gestiona Google Chrome (tres punts) i tria Institucions. Vols decidir tu mateix quines dades comparteixes amb altres sistemes? Feu clic a sota de l'adreça de correu electrònic Sincronització i indiqueu amb el control lliscant darrere de cada paràmetre si voleu configurar la sincronització per a això. Un cop instal·leu Chrome en un altre dispositiu, les dades sincronitzades estaran disponibles automàticament. La condició és, per descomptat, que hàgiu iniciat sessió amb el mateix compte de Google.

Consell 02: navega de manera anònima
Chrome emmagatzema moltes dades sobre els seus usuaris durant les sessions de navegació. Penseu, per exemple, en pàgines web visitades, formularis web completats i galetes. Si preferiu no deixar cap rastre, podeu iniciar fàcilment una sessió de navegació anònima. Feu clic a la part superior dreta Personalitza i gestiona Google Chrome i tria Nova finestra d'incògnit. Tingueu en compte que el navegador ara té un tema fosc i mostra una icona d'espia a la part superior esquerra. Per cert, Chrome encara recopila dades durant una sessió de navegació anònima. Només després de tancar la finestra d'incògnit es perdran aquestes dades. Una manera alternativa, més ràpida, d'iniciar una sessió de navegació anònima és mitjançant la drecera Ctrl+Maj+N.
Només després de tancar la finestra d'incògnit es perdran les dades desadesConsell 03: Mida de la lletra
Tens una mica de discapacitat visual i vols ajustar la mida de la lletra, vés a Personalitza i gestiona Google Chrome / Institucions i busca la part allà Mida de la font. Per defecte, aquesta configuració és Mitjana, però també pots triar Gran o Moltgran. Es pretén que només canviï la mida del tipus de lletra de la pàgina web. Malauradament, aquesta opció no funciona per a tots els llocs web. El que sempre funciona és ajustar el nivell de zoom. A més del text, també podeu ampliar imatges i vídeos. Ajustar Zoom a la pàgina un percentatge més alt per ampliar tota la pàgina web.

Consell 04: Descarrega la carpeta
De vegades, tothom baixa alguna cosa d'Internet, ja sigui una pel·lícula, una imatge o un fitxer PDF. Aquesta descàrrega sempre acaba a la carpeta Descàrregues de l'Explorador de Windows. Trobeu això inconvenient i preferiu tenir aquests fitxers a l'escriptori on siguin molt més fàcils d'arribar? Després aneu a Personalitza i gestiona Google Chrome / Institucions i feu clic a la part inferior Avançat per mostrar tots els paràmetres. baix Descàrregues veureu la carpeta de desat actual. Trieu via Modificar una altra ubicació, com ara l'escriptori. Confirmeu amb D'acord. Alternativament, també podeu triar manualment la carpeta desitjada per a cada descàrrega. En aquest cas, activeu l'interruptor posterior Prèviademanar una descàrrega on desar un fitxer.
Consell 05: Google Smart Lock
Per desar les contrasenyes, és un gran avantatge que Chrome estigui enllaçat al vostre compte de Google. Això us permet iniciar sessió automàticament amb les vostres dades d'inici de sessió a qualsevol dispositiu. El servei que s'encarrega d'això s'anomena Google Smart Lock. Per descomptat, tu decideixes quines contrasenyes emmagatzemes a la caixa forta en línia de Google. Navegueu aquí i inicieu sessió amb l'adreça de correu electrònic i la contrasenya del vostre compte de Google. Si cal, activeu els interruptors posteriors Smart Lock per a contrasenyes i Inicieu sessió automàticament. Ara, tan bon punt inicieu la sessió en un servei web, Google Smart Lock us demanarà que deseu les credencials. Tria Desa. La propera vegada que torneu a visitar aquest servei, iniciareu sessió automàticament. Aquí gestioneu totes les contrasenyes desades. Feu clic a la icona de la paperera si voleu suprimir una contrasenya desada. Tan bon punt feu clic a l'ull, apareixerà la contrasenya corresponent a la pantalla. Pràctic en cas que hagis oblidat les teves dades d'inici de sessió.
 Amb Google Smart Lock podeu iniciar sessió automàticament a qualsevol lloc web i dispositiu
Amb Google Smart Lock podeu iniciar sessió automàticament a qualsevol lloc web i dispositiu Consell 06: Extensions
Chrome admet l'ús d'extensions. Aquestes són utilitats que funcionen amb el vostre navegador. Per exemple, podeu bloquejar anuncis molests (AdBlock) o amagar la vostra identitat en línia als anunciants (Ghostery). Navega a Personalitza i gestiona Google Chrome / Més eines / Extensions. Podeu veure quines extensions estan actives actualment a Chrome. Potser hi ha aplicacions que s'han instal·lat discretament a Chrome? A continuació, feu clic a la icona de la paperera per suprimir aquesta extensió. Vols instal·lar una extensió? A través de l'enllaç Afegiu més extensions obre una pestanya nova amb un ampli catàleg. Si heu trobat un ajudant interessant, feu clic afegir a Chrome / Afegeix una extensió. A més de les extensions, el catàleg també conté nombrosos temes amb els quals podeu personalitzar la interfície d'usuari de Chrome. Anar a Personalitza i gestiona Google Chrome / Institucions / Temes per canviar el tema.

Experimenta a Chrome
Chrome inclou diverses funcions experimentals que podeu utilitzar sota el vostre propi risc. A la barra d'adreces, només cal que escriviu chrome://flags i premeu Intro. A la part superior hi ha un advertiment que l'ús de funcions experimentals pot provocar la pèrdua de dades o la vostra privadesa. Tens accés a centenars de funcions. fer clic a Interruptor quan vols provar alguna cosa sota el teu propi risc. Heu jugat amb moltes configuracions, feu clic a la part superior Restaura tota la configuració predeterminada i Reiniciar ara. Aleshores, Chrome funcionarà com de costum. Per cert, també podeu instal·lar la versió beta de Chrome si voleu tenir accés a les últimes funcions.

Consell 07: esborra les dades
Com hem esmentat anteriorment, Chrome recull moltes dades, com ara galetes, el vostre historial de navegació i contrasenyes. Per esborrar aquestes dades i netejar Chrome, aneu a Personalitza i gestiona Google Chrome / Més eines / Elimina les dades de navegació o premeu la combinació de tecles Ctrl+Maj+Suprimir. Per defecte, aquesta funció elimina l'historial de navegació, les galetes, les imatges i altres fitxers. Abella Període és la configuració en primera instància Tot el temps seleccionat, però també podeu suprimir dades de l'última hora o només dels darrers set dies. A continuació, feu clic Eliminar informació. A través de Avançat També teniu més control sobre quines dades voleu llençar. Marqueu les parts desitjades i confirmeu amb Eliminar informació.
 El vostre navegador recopila moltes dades, com ara galetes, contrasenyes i historial de navegació
El vostre navegador recopila moltes dades, com ara galetes, contrasenyes i historial de navegació Consell 08: pestanya tancada
Qui no fa clic accidentalment en una pestanya a Chrome, només per penedir-se'n uns segons més tard? Per descomptat, podeu recuperar la pàgina web en qüestió mitjançant l'historial de navegació, però també es pot fer més ràpidament. Feu clic amb el botó dret a una pestanya existent i trieu Torneu a obrir la pestanya tancada. Repetiu aquest truc si voleu recuperar diverses pestanyes tancades en ordre cronològic. Amb la mateixa facilitat, podeu utilitzar una drecera de teclat, és a dir, Ctrl+Maj+T.
Consell 09: creeu una drecera
Podeu crear fàcilment una drecera a l'escriptori de tots els llocs web que visiteu amb freqüència. Navegueu a l'adreça web correcta i, a continuació, navegueu-hi Personalitza i gestiona Google Chrome / Més eines / Afegeix a l'escriptori. S'obre una petita finestra emergent en la qual li doneu un nom reconeixible a la drecera. Per defecte, el lloc web s'obre a la seva pròpia finestra, sense una barra d'adreces ni una barra d'eines d'adreces d'interès. Preferiu iniciar el lloc web en una finestra normal del navegador de Chrome? En aquest cas, desmarqueu Obrir com a finestra. Finalment feu clic a Afegeix. Pràctic per a la seva reconeixement, la drecera s'assigna automàticament una icona corresponent.

Consell 10: pàgines d'inici
La majoria de la gent comença cada sessió de navegació amb tres o quatre llocs web fixos. Penseu, per exemple, en Google, Facebook i un lloc de notícies com NU.nl. En lloc de navegar manualment per aquests llocs web, podeu tenir Chrome obert amb diverses pestanyes automàticament. A la barra d'adreces, escriviu chrome://settings i premeu Intro.
Sota la part AbellaPosada en marxa seleccioneu l'opció Obre una pàgina o un conjunt de pàgines concrets. A través de Anafegir una nova pàgina introduïu una adreça web, després de la qual confirmeu amb Afegeix. Repetiu aquest procés per a cada lloc web amb el qual vulgueu iniciar una sessió de navegació.