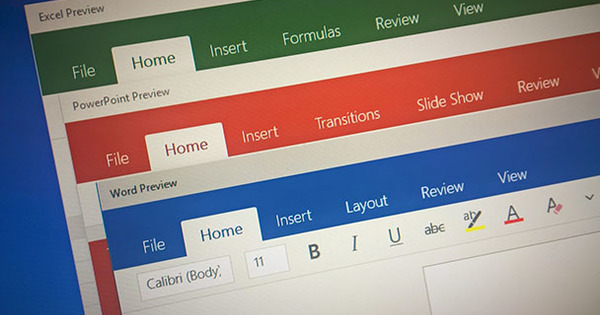YouTube està ple de projeccions de pantalla. Però, com es fan aquests vídeos amb vídeos de pantalla? T'agradaria començar tu mateix? T'expliquem detalladament com fer screencasts al teu ordinador, telèfon intel·ligent o tauleta. A més, també et donem alguns consells per afegir subtítols o veus en off.
Les projeccions de pantalla no són noves. Segons diverses fonts, el fabricant de programari Lotus va fer el primer screencast l'any 1993. Un screencast és similar a una captura de pantalla o una imatge de pantalla, només que és una imatge en moviment. És un videoclip en el qual es grava tots els moviments i clics del ratolí. Llegiu també: 15 eines útils d'edició de vídeo.
01 Programari
Les projeccions de pantalla són especialment populars en llocs de vídeos com YouTube i Vimeo. Per exemple, els experts de Photoshop expliquen com realitzar certes edicions de fotos difícils, i els jugadors us mostren com completar un cert nivell o eliminar un cap. En la majoria dels casos, aquests són vídeos d'instrucció instructius dels quals aprens alguna cosa. Els ingredients d'un bon screencast? Imatge clara, clics sorprenents del ratolí, comentaris parlats suaus i possiblement algunes bombolles o altres comentaris visuals.
No necessiteu cap programari especial per fer una captura de pantalla. Hi ha funcions estàndard disponibles al vostre ordinador, així com al vostre telèfon intel·ligent i tauleta que us permeten fer una captura de pantalla en un obrir i tancar d'ulls. Necessiteu un programari separat per fer captures de pantalla. Hi ha molts programes diferents. És impossible cobrir-les totes, així que hem intentat separar el blat de la palla i servir-vos les nostres eines preferides, després us donem consells sobre com fer un bon screencast.

02 Jing
Un conjunt de programari complet i complet és el de TechSmith. Una primera aplicació popular és Jing. Aquesta eina està disponible per a Windows XP, Vista, 7 i 8 (així com per a OS X 10.8 o posterior). Jing té algunes limitacions, però és ideal per a principiants i l'eina és completament gratuïta. Tot el que has de fer és registrar-te. El programari és molt fàcil d'utilitzar, de manera que no serà un problema per a la majoria de la gent que només estigui disponible en anglès. Podeu triar una tecla d'accés directe de captura mitjançant Configuració. Aquesta és una combinació d'uns quants botons per iniciar un screencast. Tan bon punt vulgueu iniciar una gravació, heu d'indicar quina part de la vostra pantalla voleu tenir a la vista.
Podeu dibuixar un marc vosaltres mateixos o seleccionar una finestra sencera. Tingueu en compte que les vostres gravacions amb Jing poden trigar fins a cinc minuts. Un cop hàgiu acabat, encara podeu canviar el nom del fitxer swf i pujar el clip a Screencast.com. Mitjançant aquesta plataforma podeu compartir el fragment amb els amics o inserir-lo al vostre lloc web o bloc. També voleu publicar el fragment a YouTube? Malauradament, això només es pot fer mitjançant un desviament. Podeu optar per actualitzar al programa professional de captures de pantalla i screencast SnagIt (aprox. 56 euros), o bé heu de convertir el fitxer Flash a un fitxer mov o mpeg4. Realment vols començar i vols un paquet professional? Aleshores, també podeu considerar Camtasia Studio de TechSmith. Sens dubte, aquesta és la millor opció del programari screencast. Podeu editar qualsevol projecció de pantalla, afegir pistes d'àudio, afegir text, eliminar el soroll, etc. La versió de prova és gratuïta, una llicència et costarà 335 euros.

Talla correcta
Amb gairebé totes les eines de screencast, podeu triar la resolució de la pantalla vosaltres mateixos. Això és útil, però també pot produir resultats estranys. Tingueu en compte que el millor és triar una resolució de 800 x 600 o 1024 x 768 píxels. Les proporcions de pantalla alternatives produeixen vores negres inquietants.
03 Screencast-O-Matic
Voleu publicar a YouTube de totes maneres? Aleshores podeu considerar Screencast-O-Matic. Navegueu allà i feu clic a Inicia la gravació. Si teniu Java al vostre ordinador Windows, ni tan sols cal que instal·leu res. Voleu utilitzar Screencast-O-Matic mitjançant un Mac o no voleu instal·lar Java? A continuació, podeu instal·lar el llançador de la gravadora de pantalla. El major actiu d'aquest servei? Podeu gravar la pantalla i la càmera web alhora. Si ho desitja, podeu fer que el cursor destaqui amb un cercle de colors. Els teus vídeos poden durar fins a quinze minuts i tu tries en quin format desar el fitxer: mp4, avi o flv. Afortunadament, podeu pujar a YouTube directament i gratuïtament amb aquesta eina. Un cop hàgiu enllaçat el vostre compte, podeu afegir un altre títol, descripció, etiquetes i categoria. També voleu enllaçar Screencast-O-Matic amb Vimeo, Dropbox o Google Drive? A continuació, podeu actualitzar a la versió Pro. A canvi de 15 dòlars l'any, per tant, estàs lliure de la marca d'aigua, pots gravar fragments més llargs i pots editar els videoclips mitjançant Screencast-O-Matic. Un altre bon programari gratuït? Screenr, CamStudio, FlashBack Express i ScreenCastle.

04 Guió
Si comenceu a disparar amb pressa, hi ha la possibilitat que el resultat no sigui el que voldríeu. Sobretot si també voleu deixar comentaris durant les gravacions. Com millor et preparis, més ràpid tindrà èxit el teu screencast. També us estalvia molt de retallar i enganxar després. Un consell: feu un guió. Pensa en una estructura i escriu-la de manera concisa. Utilitzeu-ho com a pauta per no oblidar res i mantenir l'ordre correcte. Realment vols dir moltes coses? Aleshores, és recomanable dividir el screencast en diversos vídeos. Això és més agradable de veure i més fàcil de gravar. Si vols, pots presentar-te breument al principi: “Hola, em dic Jan i t'explico com tu...”. Voleu mostrar diversos programes alhora? Prepareu un canvi entre les finestres per a l'espectador, que aporti pau. Un últim consell: practiqueu primer els vostres comentaris, veureu que la segona vegada va molt més suau.