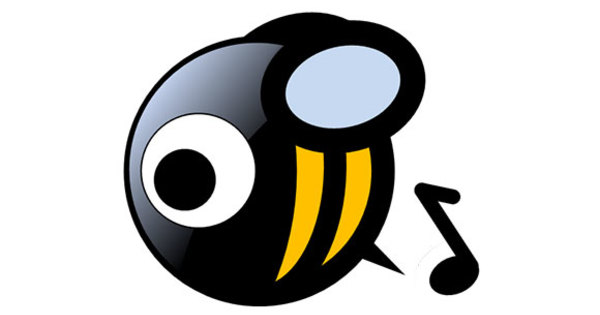Si voleu que els vostres fitxers personals siguin accessibles tant al vostre iPhone com al vostre iPad o MacBook, podeu utilitzar iCloud Drive per a això. Això us permet sincronitzar fitxers entre dispositius Apple. Us expliquem com aquí.
Els usuaris d'Apple estan familiaritzats amb iCloud: és el servei central d'emmagatzematge al núvol on emmagatzemeu les vostres fotos de l'iPhone, sincronitzeu les vostres notes i calendaris entre el vostre Mac i l'iPhone i deseu còpies de seguretat de l'iPhone. Tanmateix, iCloud també és un centre per a altres serveis d'Apple, com ara Find My iPhone, Keychain Sync i iCloud Drive. Estem parlant d'aquest últim servei del gegant tecnològic de Cupertino.
Per a moltes persones no està clar què és exactament iCloud Drive, quina diferència hi ha amb iCloud i què hi té a veure un ID d'Apple. Per utilitzar els productes d'Apple, heu de tenir un compte d'Apple. Això s'anomena el vostre ID d'Apple. Amb el teu Apple ID pots fer compres a l'App Store, concertar cites a una Apple Store si tens algun problema i registrar-te a tot tipus de serveis d'Apple.
Integració total
Una part d'iCloud és iCloud Drive; aquest és el servei d'emmagatzematge al núvol d'Apple. Podeu desar fitxers al vostre iCloud Drive arrossegant-los des del Finder a la carpeta iCloud Drive, però el gran avantatge és que iCloud Drive està completament integrat a macOS. Això vol dir que podeu treballar amb els vostres fitxers des de diferents dispositius Apple. Els fitxers es desen al vostre iCloud Drive i podeu continuar treballant-hi en un altre dispositiu sense cap problema.
Com que tant iCloud Drive com macOS estan fets per Apple, la integració és molt més intel·ligent, fàcil i intuïtiva que altres solucions. Per poder utilitzar iCloud Drive a tots els vostres dispositius, heu d'activar-lo per dispositiu. En un iPhone o iPad, aneu a la configuració d'iCloud i configureu el control lliscant darrere iCloud Drive a les. Al vostre Mac, comproveu Preferències del sistema, ID d'Apple, iCloud Drive.

Per veure tots els vostres fitxers a iCloud Drive, teniu diverses opcions. Al teu Mac, només has d'anar al Finder i mirar a l'esquerra. baix Preferits normalment trobareu les vostres carpetes Documents, Baixades i Aplicacions. A continuació trobareu una tassa iCloud. Aquí també veureu el vostre iCloud Drive.
També podeu trobar tots els vostres documents d'iCloud Drive des d'un altre ordinador si aneu a icloud.com i inicieu la sessió amb el vostre ID d'Apple. fer clic a iCloud Drive i veureu el mateix contingut que al Finder. Obriu l'aplicació al vostre iPhone o iPad Fitxers. Toqueu a continuació Per fullejar i toqueu iCloud Drive.
Sincronitza fitxers
iCloud Drive no és un servei d'emmagatzematge en línia en el sentit que podeu arrossegar i deixar anar fitxers des de l'ordinador a iCloud Drive per estalviar espai al vostre Mac. Hauríeu de pensar en iCloud Drive com un servei de sincronització que garanteix que sempre podeu accedir, editar i emmagatzemar els vostres fitxers a tots els dispositius connectats al vostre compte d'iCloud.
Tanmateix, podeu estalviar espai al vostre iCloud Drive en línia si escolliu excloure determinades aplicacions. Al vostre Mac, aneu a Preferències del sistema, ID d'Apple i feu clic Opcions darrere d'iCloud Drive. Una opció que ocupa molt d'espai d'emmagatzematge és Carpeta "Escriptori" i "Documents".

Un cop hagueu activat això, els fitxers de l'escriptori o de la carpeta de documents se sincronitzen automàticament amb iCloud Drive perquè hi pugueu accedir des d'un iPad, iPhone o un altre Mac. Molt pràctic, però si voleu estalviar espai, és millor desactivar aquesta opció.
També pot passar que encara hi hagi fitxers antics al vostre iCloud Drive que vau fer amb un iPhone, iPad o Mac antic. Ho veuràs al Finder. Tanmateix, hi ha una icona de núvol gris darrere d'això, el que significa que la carpeta o el fitxer només s'emmagatzema en línia i no s'ha copiat (encara) al vostre Mac.
Si voleu tenir aquests fitxers disponibles localment, feu clic a la icona. El fitxer es copiarà al vostre disc i la icona del núvol desapareixerà.
Integració amb aplicacions
iCloud Drive cobra vida quan obris una aplicació a macOS. Totes les aplicacions internes de macOS admeten iCloud Drive i pràcticament tots els principals programes de tercers ofereixen integració amb el servei d'emmagatzematge. Si obriu una aplicació d'Apple com Numbers o Pages i creeu un fitxer nou, feu clic a . a la part superior Sense nom i canviar el nom del document.
De manera predeterminada, el programa desa els vostres documents a la carpeta de documents de la vostra carpeta d'inici. Per canviar la ubicació de desar, feu clic al triangle que hi ha al costat del nom. Aquí seleccioneu darrere Ubicació l'opció iCloud Drive. Ara el fitxer es desarà a la carpeta arrel de l'iCloud Drive.

Si voleu crear una carpeta al vostre iCloud Drive, feu clic Altres, seleccioneu la carpeta iCloud Drive a l'esquerra i feu clic Mapa nou. Ara el fitxer es desarà en una subcarpeta del vostre iCloud Drive. Ara, si voleu obrir el fitxer en un altre dispositiu Mac o iOS, assegureu-vos que hàgiu iniciat la sessió amb el mateix ID d'Apple en aquest dispositiu i que tingueu activat iCloud Drive a la configuració del sistema.
Comparteix fitxers amb altres persones
Finalment, també és possible compartir un fitxer o una carpeta del vostre iCloud Drive amb altres persones, per exemple, si voleu treballar junts en un document. Al Finder, aneu a la vostra carpeta d'iCloud Drive i seleccioneu la carpeta o el fitxer que voleu compartir. Amb el botó dret del ratolí seleccioneu Comparteix, afegeix persones. Ara teniu diverses opcions per compartir el contingut: per correu electrònic, mitjançant l'aplicació Missatges, mitjançant un enllaç copiat o mitjançant AirDrop.
Aquesta darrera opció és molt útil si la persona està a prop en el moment de compartir. Seleccioneu el Mac, l'iPad o l'iPhone d'aquesta persona i l'enllaç es comparteix immediatament. fer clic a Opcions per compartir definir regles per al destinatari.

Si estàs enrere Accessible per l'opció Qualsevol que tingui l'enllaç seleccioneu, aleshores no teniu una visió general de qui tots tenen accés al document. Això és útil si voleu que els destinataris puguin compartir el fitxer amb altres persones. baix Jurisdicció és estàndard Pot fer canvis seleccionat, això és essencial si voleu treballar amb altres en un fitxer.
Si no vols que la gent pugui fer canvis, tria Llegeix només. També podeu veure a la vostra carpeta d'iCloud Drive exactament si els fitxers han estat compartits amb vosaltres per altres persones o amb qui heu compartit determinats fitxers. Veuràs el nom de la persona que ha compartit el fitxer amb tu en gris després del nom del fitxer. Finalment, podeu canviar les opcions de compartició fent clic amb el botó dret sobre el fitxer o la carpeta i per Comparteix, mostra a la gent escollir.