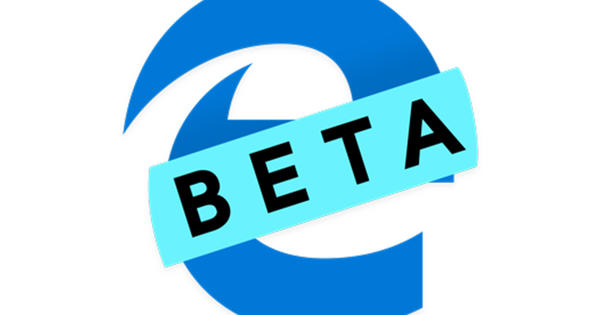Acabeu de connectar una segona unitat al vostre ordinador, però si creieu que hi podríeu accedir directament des de l'Explorador, us decebrà: primer heu de seguir tres passos força tècnics. Windows Disk Management us ajudarà amb això; aquesta eina ofereix algunes altres capacitats de gestió de disc intel·ligent.
Consell 01: Gestió de discs
El vostre disc dur o SSD té poc espai, fins i tot després d'haver netejat tots els excessos. Preferiu no mantenir les vostres dades exclusivament al núvol. I així connecteu un disc de dades addicional. La connexió és correcta, però... cap rastre del nou disc a l'Explorador. Ara què? Sigui quin sigui el problema que tingueu amb un disc o una partició, sempre té sentit obtenir el mòdul de gestió de disc. Després de connectar una unitat nova, això és fins i tot imprescindible. Inicieu aquest mòdul de la següent manera: premeu la tecla Windows + R i introduïu diskmgmt.msc off (mgmt significa gestió). L'eina consta de dues finestres: a la part superior una descripció de les propietats de les particions del disc, a la part inferior una representació visual dels discs físics amb les particions. És probable que vegeu una icona vermella amb les indicacions de la vostra nova unitat Desconegut i No inicialitzat. Això també pot passar quan munteu un disc (extern) (vegeu el quadre "Recuperació de dades").

Consell 02: Inicialització
La Gestió de discs us indica que primer heu d'iniciar el disc nou. Aquest és un procés que pot fer que qualsevol dada d'aquesta unitat sigui inaccessible, cosa que no és un problema en una unitat nova, per cert. Windows espera una taula de particions vàlida en un disc. Aquesta taula és un tros d'espai de disc en el qual Windows descriurà les particions existents. Una partició és una unitat lògica que ocupa la totalitat o part del disc. En qualsevol cas, cada disc ha de contenir almenys una partició. La creació d'aquesta taula de particions és el que tracta el procés d'inicialització.
Com inicialitzeu un disc? Feu clic amb el botó dret a la unitat a la vista visual i trieu Inicialitzar el disc. Apareix un quadre de diàleg en el qual immediatament se us presenta un dilema greu.

recuperació de dades
És completament normal que primer cal inicialitzar una unitat nova. Tanmateix, si rebeu aquest missatge amb un disc ja utilitzat, és possible que el disc estigui defectuós o que tingui alguna configuració de partició exòtica, potser d'un sistema operatiu diferent o d'un altre controlador de disc, com ara un sistema raid. Si inicialitzeu aquesta unitat tal com es descriu en aquest article, correu el risc de perdre totes les dades existents en aquesta unitat.
Si voleu tornar les dades, hi ha poca altra opció que provar primer la recuperació de dades, per exemple amb una eina com Easeus Data Recovery Wizard
(aproximadament 80 €; amb la versió gratuïta només es poden recuperar fins a 2 GB de dades). El procediment per a això es descriu aquí. Per fer-ho, el programa realitza una "exploració profunda" que pot trigar fins a diverses hores.
 La inicialització és posar una taula de particions al disc
La inicialització és posar una taula de particions al disc Consell 03: estil de partició
Abans de començar la inicialització, heu de triar un estil de partició per al disc: MBR (Registre d'arrencada mestre) o GPT (taula de particions GUID). Podeu llegir més informació sobre els dos estils de partició al quadre "Estil de partició". Per comoditat, suposem que heu comprovat GPT, després d'això D'acord confirma. Tota la inicialització triga amb prou feines un segon i la icona vermella ha desaparegut.
Si heu escollit accidentalment l'estil de partició incorrecte, encara podeu canviar sense cap problema en aquesta etapa: feu clic amb el botó dret a la unitat de nou i seleccioneu Converteix a disc MBR sí Converteix a disc GPT. Si només us adoneu després de la fase de formatació que preferiu un estil de partició diferent, primer heu d'eliminar aquestes particions, juntament amb les dades que potser ja heu posat en aquestes particions.

Estils de partició
MBR és l'estil de partició més antic i lentament va en declivi. La seva principal limitació és que no pot gestionar unitats de més de 2,2 TB. GPT és més recent i en realitat forma part de l'estàndard (u)efi, per exemple, el successor de la bios. GPT pot gestionar molt més i també particions de disc més grans i també és més resistent a la corrupció que MBR.
La millor opció per als discos de dades sol ser GPT, però tingueu en compte que els sistemes operatius antics com Windows XP no hi poden accedir. Per ser complet: si es tracta d'un disc d'arrencada, heu de tenir almenys una versió de 64 bits de Windows 7 o superior en combinació amb un sistema uefi, si voleu poder arrencar des d'aquest disc GPT!

Consell 04: partició
Ara hauríeu de tenir un espai gran a la vostra nova unitat Sense assignar. No podeu fer res amb això sempre que no hàgiu creat almenys una partició. Per tant, feu clic amb el botó dret a aquest espai i trieu Nou volum simple i premeu Següent. Ara heu d'introduir la mida desitjada de la vostra partició, expressada en MB.
Suposem per un moment que voleu dues particions en aquesta unitat: una de més petita per als vostres programes i una de més gran per a les vostres dades, per exemple. Predefiniu la mida de la primera partició, premeu Següent i configureu una lletra d'unitat lliure adequada al menú desplegable, com P: per a programes i D: per a dades.

Consell 05: Format
Premeu de nou Següent. Abella Sistema de fitxers deixes NTFS seleccionat i també el Mida del clúster deixar-te amunt Per defecte mantenir-se. Penseu en un clar Nom del volum, deixeu la marca de verificació a Format ràpid i confirmar amb Següent i amb Completa. La partició es formatea i s'afegeix a la visió general. A continuació, creeu cada partició posterior de la mateixa manera. I, de fet, ara també es pot accedir a aquestes particions des de l'Explorador de Windows: ja estan llestes per utilitzar-les!

Consell 06: Repartició
Amb el temps, és possible que descobriu que hauríeu preferit que una partició fos una mica més gran. En aquest cas, heu de reparticionar la unitat. Podeu, sempre que la partició que voleu reduir tingui prou espai lliure, us dirà alguna cosa Gestió de discs. En principi, aquesta operació es fa sense pèrdua de dades, però sempre és una bona idea fer primer una còpia de seguretat de totes les dades del disc complet!
A continuació, seleccioneu la partició que voleu reduir. Fes clic dret i tria Reduir el volum. Indiqueu en quants MB voleu reduir-lo i confirmeu amb encongir. L'espai al disc alliberat ara es mostra a la dreta de la partició redimensionada. A continuació, feu clic amb el botó dret a la partició que voleu ampliar i feu clic Amplia el volum / Següent. Si tot va bé, Gestió de discs té el ple Sense assignar espai ja seleccionat: aquí podeu reduir la quantitat de MB. Tan aviat com confirmeu amb Següent / Finalitzar la partició ocuparà perfectament l'espai de disc assignat.

Consell 07: Dinàmic
Quan això Sense assignar L'espai no està immediatament darrere de la partició que voleu augmentar, apareixerà un avís: els discos bàsics seleccionats es convertiran en discs dinàmics. Un disc dinàmic ofereix funcions que no tenen els discs bàsics, com ara particions que abasten diversos discs o àrees no contigües al mateix disc, i fins i tot la creació de volums de raid basats en programari i tolerants a errors. Igual que els discs bàsics, els discs dinàmics admeten els estils de partició MBR i GPT. Tanmateix, els sistemes operatius diferents de Windows normalment no poden gestionar aquestes particions.
És important saber que Windows no pot arrencar des d'una partició de disc tan dinàmica. També en la representació visual ara s'indica clarament que es tracta d'un disc dinàmic: totes les particions afectades reben un color oliva.
 No es pot utilitzar un disc dinàmic per iniciar Windows
No es pot utilitzar un disc dinàmic per iniciar Windows Encara contigu?
Si encara voleu agrupar àrees de disc no contigües en una sola partició, hauríeu de contactar amb un gestor de particions extern, com ara MiniTool Partition Wizard Free. Aquesta eina funciona en segon pla i en primer lloc mourà aquestes àrees intermèdies, de manera que la partició que s'ha d'ampliar així com l'espai alliberat en disc estiguin ordenats una darrere l'altra.

Consell 08: lletra de la unitat
Si, després de reflexionar, no esteu massa satisfets amb les lletres d'unitat que la Gestió de discs ha assignat a les vostres particions noves, sempre podeu canviar-ho. Feu clic amb el botó dret a la partició adequada i trieu Canvia la lletra de la unitat i els camins. Premeu el botó Modificar, trieu una lletra d'unitat gratuïta adequada i confirmeu amb D'acord i amb Sí. Tingueu en compte que la Gestió de discs no coneix cap connexió de xarxa que hàgiu creat a l'Explorador de fitxers. Així que assegureu-vos que la lletra de la unitat prevista encara estigui disponible. Tingueu en compte també que alguns programes que encara poden fer referència a la lletra de la unitat anterior ja no funcionaran correctament.

Consell 09: disc virtual (1)
Fins ara només hem treballat amb un disc físic. La gestió de discs també us permet crear un disc virtual. A continuació, es crea un fitxer especial en una partició existent i es presenta com una partició real a l'Explorador i altres aplicacions.
Inicieu Gestió de discs, obriu el menú Acció i tria Crea un disc dur virtual. Apareixerà un quadre de diàleg on pugueu Per fullejar us indica on voleu crear aquest disc (o fitxer). També indiqueu la mida del disc desitjada MB, GB o TB. També podeu triar entre dos tipus de disc: VHD i VHDX. Aquest últim també pot gestionar discs virtuals de més de 2040 GB i és una mica menys propens a fallar, però només Windows 8 o superior pot aproximar-se a això. Finalment, deixeu clar si voleu un disc amb a Mida fixa prefereix Expandir dinàmicament prefereix. Aquest últim té l'avantatge que el teu disc virtual creix amb les necessitats del moment, almenys fins a assolir el sostre establert prèviament. Confirmeu les vostres eleccions amb D'acord. Si ho desitgeu, podeu crear altres discos virtuals de la mateixa manera.

Consell 10: disc virtual (2)
El disc virtual s'afegeix a la visió general del disc de la Gestió de discs. Igual que un disc físic, encara cal inicialitzar-lo, particionar-lo i formatar-lo.
Podeu desmuntar temporalment aquesta unitat virtual en qualsevol moment. Ho pots fer a través de Acció / Desmuntar el disc dur virtual o feu clic amb el botó dret al disc i després trieu Desmuntant el disc dur virtual. Després de la seva confirmació amb D'acord la unitat ja no és visible fins que la torneu a activar mitjançant Acció / Muntar disc dur virtuali, a continuació, seleccioneu el fitxer vhd(x) corresponent. Mentre no suprimiu aquest últim, les dades del fitxer de disc es mantindran.
 Podeu executar un entorn virtual de Windows des d'un disc virtual
Podeu executar un entorn virtual de Windows des d'un disc virtual Consell 11: Windows virtual
De manera indirecta, fins i tot és possible enllaçar un entorn Windows amb un fitxer VHD d'aquest tipus i instal·lar-lo com a segon Windows virtual, al costat de la instal·lació actual de Windows. El procediment és una mica laboriós; ho executeu sota el vostre propi risc. Suposem que heu creat un fitxer VHD de mida suficient mitjançant la Gestió de discs, per exemple 30 GB (vegeu també els consells 09 i 10). A continuació, arrenqueu el vostre ordinador amb el suport d'instal·lació de Windows (DVD o llapis USB; podeu crear-ne un amb l'eina de creació de mitjans si ho voleu).
Un cop hàgiu configurat l'idioma i el teclat Instal · lar ara apareix, premeu Maj+F10, que us portarà al símbol del sistema. Aquí introduïu l'ordre part del disc apagat, després de la qual cosa escriviu les dues ordres següents, cadascuna seguida de prémer Enter:
seleccioneu el fitxer vdisk= (per exemple: seleccioneu el fitxer vdisk=e:\virtual\windows.vhd – compte, potser ja no és el teu c: condueix per aquí)
adjuntar vdisk
De separarvdisk És possible desmuntar aquesta unitat de nou?
Tanqueu la finestra del símbol del sistema i continueu amb la instal·lació de Windows. Per tant, com a ubicació de destinació del vostre Windows virtual, heu de seleccionar la partició (o l'espai no assignat) del vostre disc virtual. Ignora la notificació Windows no es pot instal·lar en aquesta unitat, Premeu Següent i procediu amb la instal·lació com de costum. Quan reinicieu el sistema després, haureu de poder triar entre la vostra instal·lació virtual i estàndard de Windows.