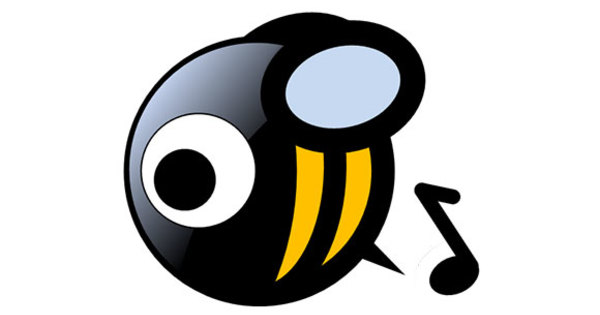Naturalment, preferiu mantenir les dades sensibles a la privadesa per a vosaltres mateixos i teniu tot el dret a fer-ho. La millor manera de protegir les vostres dades és un xifratge fort. En aquest article us mostrarem com protegir no només carpetes i fitxers individuals al vostre ordinador, sinó també unitats (del sistema) senceres, llapis USB i les vostres dades al núvol.
Quan cerqueu a Internet eines per mantenir les dades allunyades dels intrusos, sovint acabeu amb tècniques que d'alguna manera oculten les vostres dades. Això abasta des d'intervencions senzilles com ara eliminar (temporalment) una lletra d'unitat al mòdul de gestió de discs de Windows, a l'aplicació d'ADS (fluxos de dades alternatius), a eines comercials amb una interfície gràfica agradable, com ara Secret Disk o Wise Folder Hider.
Tots aquests mètodes tenen en comú que el contingut real de les dades es manté sense canvis; només l'accés està emmascarat d'alguna manera. Aquest enfocament per si sol ofereix garanties insuficients (vegeu també el quadre de text).
De moment, la millor manera de fer que les vostres dades siguin inaccessibles per a persones no autoritzades és un xifratge fiable. Per tant, en aquest article ens centrem en les eines (gratuïtes) que utilitzen algorismes de xifratge provats. Vegem primer algunes solucions per xifrar carpetes i fitxers individuals. A continuació, examinem com xifrar particions completes (del sistema) i llapis USB i, finalment, també us proporcionem una eina amb la qual podeu protegir les vostres dades amb diversos proveïdors d'emmagatzematge al núvol.

Seguretat per obscuritat
Hi ha diverses eines que pretenen protegir les vostres dades contra persones no autoritzades. Malauradament, també hi ha moltes aplicacions que només ofereixen una falsa sensació de seguretat. Normalment es tracta de tècniques propietàries que intenten amagar les vostres dades d'una manera o altra (seguretat per obscuritat). Només un exemple: Disc secret. Aquesta eina emmagatzema les vostres dades en una carpeta virtual que en principi només es fa visible amb la contrasenya correcta. Amb una eina gratuïta com Process Monitor, podeu esbrinar ràpidament la ubicació d'aquesta carpeta oculta (C:\Users\AppData\Local\Administrator tool.{…}). Aleshores es pot obrir quan hi accediu, per exemple, amb un mitjà Linux en directe. Hem notificat al creador d'aquesta eina sobre aquesta porta del darrere, però no hem rebut cap resposta.

01 Cripta AES
Una de les millors eines per xifrar carpetes i fitxers individuals és l'AES Crypt gratuït (disponible per a Windows de 32 i 64 bits, macOS i Linux). Per descomptat, això té molt a veure amb l'algoritme de xifratge utilitzat: Advanced Encryption Standard de 256 bits, que ha estat aprovat oficialment pel NIST (National Institute of Standards and Technology). A més, el codi font d'AES Crypt s'ha fet públic, permetent a qualsevol persona comprovar si hi ha possibles portes del darrere.
Després de la instal·lació, trobareu AES Crypt al menú contextual de l'Explorador: feu clic amb el botó dret sobre un fitxer (selecció) i trieu Encriptació AES. Introduïu una contrasenya segura dues vegades i confirmeu amb D'acord. Ara es crearà una còpia xifrada dels vostres fitxers amb l'extensió aes. Tingueu en compte que encara heu d'esborrar les dades originals si ho voleu. Desxifrau les vostres dades de la mateixa manera: feu clic amb el botó dret a un fitxer AES i trieu Desxifrar AES i introduïu la contrasenya adequada. AES Crypt també es pot controlar des de la línia d'ordres.

02 Challenger: estàndard
L'eina gratuïta Challenger és una mica més complexa però també més flexible. El programa només està disponible per a Windows; la versió gratuïta utilitza xifratge de 128 bits. Durant la configuració, podeu triar entre una instal·lació real o una versió portàtil. Aquest últim ofereix l'avantatge que també es pot operar des d'un llapis USB.
A la primera inici, introduïu com inici-contrasenya la contrasenya predeterminada Berlín en. Després de la confirmació, apareixerà un quadre de diàleg nou. Premeu el botó aquí Gestioneu les frases de contrasenya, seleccioneu Canal A: frase mestra i feu clic Nou, després de la qual introduïu una contrasenya segura (2x). Confirmeu amb D'acord i amb Tanca. Ara se us portarà a la finestra principal on podeu fer clic Activa la contrasenya feu clic i introduïu la contrasenya que acabeu de proporcionar.
Ara podeu xifrar les dades desitjades mitjançant els fitxers o fins i tot una carpeta sencera a la icona Arrossegar i deixar anar a la finestra principal. A continuació, confirmeu amb Xifrar. Canal vist actualment (amb frase de contrasenya) a està actiu, Challenger utilitzarà automàticament la contrasenya d'aquest canal. Els fitxers implicats reben l'extensió cha i, a diferència d'AES Crypt, les dades originals també s'esborren al mateix temps. Si voleu desxifrar fitxers cha, arrossegueu-los a Arrossegar i deixar anar, fer clic a Desxifrar i introduïu la contrasenya si se us demana.

03 Challenger: Canals
Hi ha vuit canals disponibles a Challenger i cada canal es pot veure com un repositori que està protegit amb una contrasenya diferent cada vegada. Mitjançant el botó Gestioneu les frases de contrasenya enllaçar una contrasenya a un canal seleccionat. Si també voleu utilitzar el canal B, seria una bona idea substituir la contrasenya predeterminada (Berlín) per la vostra pròpia còpia.
És possible que hàgiu notat que els canals A i B són canals de "frase mestra", mentre que els altres canals (de C a H) són canals de "frase de contrasenya" habituals. Això vol dir que qualsevol persona que conegui la contrasenya d'A i/o B automàticament també té accés a les dades que s'han xifrat amb (la contrasenya d') un dels altres canals. El contrari no és cert: la contrasenya del canal C, per exemple, només es pot utilitzar per a aquest canal. Això fa possibles escenaris en què els pares o els empresaris coneixen una "frase mestra", però els nens o els empleats només coneixen una "frase de contrasenya".
També és útil saber-ho: és perfectament possible xifrar una unitat (sletter) amb Challenger d'una vegada. Els fitxers d'aquesta unitat es xifraran per separat.

04 VeraCrypt: Volums
Si realment és la vostra intenció xifrar un disc sencer (partició), millor que busqueu una eina com el VeraCrypt gratuït (disponible per a Windows, macOS i Linux). Estem mirant la variant de Windows aquí. Veracrypt és el successor no oficial del desaparegut i tan popular TrueCrypt.
També podeu xifrar la vostra partició del sistema amb Veracrypt, però com que probablement voleu protegir la vostra partició de dades, ens limitem a això.
Després de la instal·lació, inicieu VeraCrypt i premeu el botó Fer volum. A continuació, seleccioneu Xifra una partició/unitat que no és del sistema, Premeu Següent i tria Volum predeterminat de VeraCrypt. Una altra possibilitat és una altra Volum ocult de VeraCrypt: és un volum que s'enclava completament dins d'un altre volum no ocult. Depenent de la contrasenya que proporcioneu, VeraCrypt muntarà el volum ocult més exterior o el volum ocult més interior. Si alguna vegada us oblideu a revelar la contrasenya, per descomptat només revelareu la contrasenya del volum exterior: conté dades simulades o que no són sensibles a la privadesa.

05 VeraCrypt: Format
Optem per un volum estàndard aquí. El següent pas és lògicament indicar el volum desitjat, que també pot ser un llapis USB. Seleccioneu després de la vostra confirmació Crear i formatar un volum xifrat. Tanmateix, tingueu en compte que qualsevol fitxer existent es sobreescriurà amb dades generades aleatòriament! Si cal, primer heu de desar-lo en una altra ubicació i restaurar-lo després de crear el volum, de manera que les vostres dades encara estiguin xifrades. Premeu de nou Següent i deixa-ho en pau AES si Algorisme de codificació seleccionat: també és possible una combinació de diversos algorismes. També el Algorisme hash pots deixar-ho posat SHA-512. Premeu de nou Següent (2x) i introduïu una contrasenya complexa (2x). Tria Sí si voleu posar fitxers de més de 4 GB en aquest volum perquè VeraCrypt pugui proporcionar un sistema de fitxers personalitzat. A la finestra següent, moveu el punter del ratolí de manera aleatòria diverses vegades. Si cal, posa un xec al costat Format ràpid després del qual feu clic format clics. Estàs segur del teu cas, confirma amb Sí i espereu que finalitzi el format.

06 VeraCrypt: (des)emparell
Confirmeu amb D'acord i amb Tanca, que us portarà de nou a la finestra principal de VeraCrypt. A la columna estació seleccioneu una lletra d'unitat lliure i feu clic Seleccioneu el dispositiu. Consulteu el volum desitjat, al qual l'Explorador ja no pot accedir mentrestant; si ho proveu, no feu cas al suggeriment de formatar-lo i premeu el botó Parella, després d'això introduïu la contrasenya i confirmeu amb D'acord. Moments després, VeraCrypt ha adjuntat el vostre volum a aquesta lletra de la unitat. Mentre aquest enllaç estigui actiu, també podeu accedir al volum des de l'Explorador: totes les dades que col·loqueu aquí s'encriptaran automàticament. Trenqueu l'enllaç amb desconnectar, llavors totes les dades d'aquest volum tornaran a ser instantàniament inaccessibles.

07 VeraCrypt: portàtil
Com s'esmenta al consell 05, també podeu xifrar un llapis USB complet amb VeraCrypt. Si també voleu accedir a aquest llapis xifrat en altres ordinadors on no estigui instal·lat VeraCrypt, hauríeu de procedir de manera diferent. Trieu a l'assistent de creació Creeu un contenidor de fitxers xifrat, després de la qual us uniu Localització del volum introduïu un nom de fitxer inexistent al llapis. Després de la confirmació, configureu una mida de volum adequada i seguiu les instruccions addicionals de l'assistent.
El stick també hauria de contenir alguns altres fitxers. Assegureu-vos que el volum estigui muntat al pal (vegeu el consell 06), obriu el menú Eines i tria Crear disc del viatger. Consulteu (la carpeta arrel de) la memòria USB amb el botó Per fullejar; opcionalment, marqueu l'opció Inicieu VeraCrypt en a Configuració d'execució automàtica – depenent de la configuració de Windows al dispositiu, VeraCrypt s'iniciarà automàticament després de connectar el llapis. Confirmeu amb el botó Crear i tanca la finestra. Tanmateix, tingueu en compte que heu de tenir drets d'administrador al dispositiu on connecteu el llapis per poder treballar amb VeraCrypt en mode portàtil.

BitLocker
Si teniu Windows Pro, Enterprise o Education, no necessàriament heu d'utilitzar una eina externa per xifrar una partició (del sistema) o un llapis USB. Podeu utilitzar el BitLocker estàndard subministrat. Activeu aquesta funció de la següent manera. Obriu les finestres Panell de control, aneu a la secció Sistema i Seguretat, fer clic a Xifratge de la unitat BitLocker i seleccioneu a l'estació desitjada Habiliteu BitLocker. Si opteu per un mitjà d'emmagatzematge extraïble, com un llapis USB, notareu que la tecnologia s'anomena BitLocker To Go (què hi ha en un nom). Ara apareixerà un quadre de diàleg en el qual seguireu les instruccions addicionals. Això vol dir que introduïu una contrasenya que deseu en un lloc segur i que indiqueu si xifreu tot el disc o només l'espai de disc utilitzat. Finalment, premeu el botó Comenceu amb Encrypt.
Si voleu xifrar la partició del vostre sistema, el vostre ordinador ha de tenir en principi un mòdul TPM. Si BitLocker es queixa d'això, també podeu resoldre'l amb programari. Les instruccions per a això es poden trobar en línia.

08 Llapis USB
Trobeu que el mètode de VeraCrypt és massa feixuc per xifrar de manera segura el vostre llapis USB, o el vostre llapis no proporciona una solució de maquinari per xifrar les vostres dades (protegit amb una empremta digital o amb un teclat numèric, com passa amb el cadenat Corsair)? Aleshores, també podeu sortir-vos amb una eina com Rohos Mini Drive o el SecurStick una mica més antic. A diferència del VeraCrypt portàtil, aquestes eines no requereixen drets d'administrador.
Rohos Mini Drive crea una partició virtual, xifrada amb AES-256, a la qual es pot accedir mitjançant la seva pròpia lletra d'unitat després d'introduir la contrasenya. La versió gratuïta us limita a una partició de fins a 8 GB.
SecurStick funciona de manera completament diferent (disponible per a Windows de 32 i 64 bits, macOS i Linux). Col·loqueu el fitxer exe al vostre llapis i l'inicieu des d'allà. Ara el vostre navegador obrirà automàticament la pàgina local //127.0.0.1/login, ja que SecurStick s'instal·la com a servidor WebDAV. Un cop introduïu una contrasenya, es crea un contenidor xifrat AES de 256 bits al vostre llapis. Després de la vostra confirmació, podeu accedir-hi mitjançant el vostre navegador (mitjançant //localhost/X) o mitjançant l'Explorador. Aquesta mida del contenidor s'adapta automàticament a les dades que s'hi col·loquen.

09 Cryptomator: inici
El més probable és, per descomptat, que no conservis totes les teves dades exclusivament localment i que facis servir un o més serveis d'emmagatzematge al núvol. Alguns proveïdors permeten xifrar aquestes dades, però en la majoria dels casos el proveïdor (també) té la clau de desxifrat a les seves mans. Si no us trobeu còmode amb això, considereu una eina gratuïta com Cryptomator (disponible per a Windows, macOS, Linux). Això garanteix que les dades de la vostra carpeta de sincronització local estiguin xifrades abans d'enviar-les al servei d'emmagatzematge al núvol. Aquí repassem breument la variant de Windows de Cryptomator. La instal·lació es fa amb uns quants clics del ratolí i quan inicieu el programa per primera vegada, la finestra està buida. Lògic, perquè primer has de crear una 'caixa'.

10 Cryptomator: volta
Per fer-ho, feu clic al botó més i seleccioneu Crea una nova volta. Apareixerà una finestra de l'Explorador que us indicarà una carpeta. Pot ser una carpeta estàndard a la vostra unitat, però també una (sub)carpeta dins de la carpeta de sincronització del vostre servei d'emmagatzematge al núvol, com ara Dropbox, OneDrive o Google Drive.
Proporcioneu un nom de fitxer adequat per a la vostra volta, feu clic a Desa, introduïu una contrasenya segura i confirmeu amb Crea una volta. Tan bon punt introduïu la contrasenya i Desbloqueja la caixa forta premuda, la volta està disponible com a unitat virtual a l'Explorador. La lletra de la unitat s'assigna automàticament tret que feu clic a Més opcions proporciona una carta diferent.
Aquesta funció també està disponible a través de WebDAV: seleccioneu la caixa forta, feu clic a la fletxa que hi ha al costat pany de seguretat i tria Copia l'URL de WebDAV. A continuació, podeu enganxar aquesta URL a la barra d'adreces de l'Explorador. De manera predeterminada, serà una cosa semblant a //localhost:42427//, però encara podeu canviar el número de port mitjançant la icona d'engranatge a la part inferior de la visió general de la vostra volta.
tan bon punt feu clic pany de seguretat feu clic, només veureu dades xifrades AES de 256 bits. De la mateixa manera, ara podeu crear altres voltes, fins i tot per a altres serveis d'emmagatzematge al núvol.