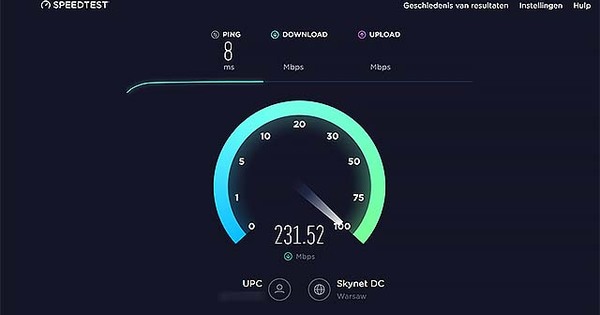Els documents PDF són extremadament pràctics per a documents, llibres electrònics, informes, manuals i molt més lectura digital. No importa en quin dispositiu l'obris, sempre es mostren amb el mateix mètode llegible. Però editar fitxers PDF... quin embolic. Malgrat això? Afortunadament, hi ha eines pràctiques en línia que fan que tot sigui possible per als fitxers PDF. Sense instal·lació i fàcil d'utilitzar. T'expliquem quines són les possibilitats d'edició de PDF!
1 Llegiu i imprimiu sempre
Digues pdf i tothom sabrà què vols dir. Per tant, el PDF és l'estàndard absolut per a l'intercanvi de documents. És exactament d'on ve el nom pdf, l'abreviatura significa Portable Document Format. El seu principal avantatge és que, independentment del programa que utilitzeu per obrir el PDF, del tipus de dispositiu en què el visualitzeu o del programa amb què s'ha creat, el document sempre és llegible i té el mateix aspecte.

2 Els inconvenients
PDF també té inconvenients. El programari PDF gratuït sovint us permet veure només un PDF, i crear o modificar un PDF requereix molts diners. Tot i que el que volem fer amb un document PDF sovint és molt bàsic: girar una pàgina, esborrar una pàgina, fer el document més petit, etc. Afortunadament, ara s'està produint una petita revolució en línia: no hi ha cap programari car, podeu editar un PDF en línia de manera gratuïta.
Un document com el Sant Grial
Les ments brillants que van treballar a Adobe a principis dels anys noranta desenvolupant el format PDF van batejar el seu projecte "Camelot" en honor al castell del mític rei Artús i els seus cavallers de la taula rodona. Igual que el rei Artús i els seus cavallers, els desenvolupadors també es van enfrontar a un gran repte, buscant alguna cosa màgic per vèncer el mal. Estaven buscant, tot i que tots els paquets de programari en aquell moment es quedaven ansiós al seu propi format de fitxer, una manera de compartir de manera fàcil i universal la sortida d'un programa. I això es va convertir en PDF, el format de document portàtil introduït per Adobe el 1991.

3 Què pots fer amb un PDF?
Pots editar un PDF? Sí que és possible i si saps que és possible, ho faràs cada cop més sovint. Aquestes són algunes operacions que són molt útils: esborrar pàgines innecessàries, girar pàgines, canviar l'ordre de les pàgines, extreure o afegir text d'un PDF, esborrar o afegir una imatge, omplir un PDF que estigui en forma de formulari però no creat així. I us heu assegurat mai un PDF però no recordeu la contrasenya? Aleshores, per descomptat, voleu poder obrir-lo de nou.
4 L'eina
Hi ha llocs web on podeu pujar, editar i desar (descarregar) un PDF. Aquests llocs són bastant nombrosos, però de diferent qualitat. Alguns es poden utilitzar sense parar, d'altres et limiten a uns quants documents al dia o t'irriten amb molta publicitat. Esmentem algunes recomanacions. Sedja, PDFescape, PDF2Go, FormSwift, PDFfiller, PDF Pro, PDFzorro, iLovePDF. Aquí treballem principalment amb PDFzorro i Sedja.

5 Obriu el PDF
Obrir un PDF és idèntic en gairebé tots aquests llocs i serveis. fer clic a Carregueu PDF o PDFObrir. A continuació, feu clic Per fullejar i seleccioneu el document PDF que voleu editar. després feu clic Obrir. Molts dels llocs també ofereixen l'opció de carregar el PDF mitjançant arrossegar i deixar anar. Aleshores, part de la pàgina web sovint està envoltada per una línia de punts i la nota que podeu deixar anar els fitxers aquí. A continuació, obriu l'Explorador de fitxers (tecla Windows + E), seleccioneu el fitxer PDF i arrossegueu-lo amb el ratolí a l'àrea de desplegament de la pàgina web i deixeu-lo anar allà.
Protecció de la privadesa i el contingut
Penjar fitxers PDF és un risc per a la privadesa i la propietat. Després de tot, cada PDF entra en possessió del lloc web i no saps què en fan. Tingueu en compte aquest risc i no carregueu assumptes privats. Busqueu al lloc una declaració de privadesa amb una explicació de com gestionen els vostres documents. També és útil saber amb qui estàs tractant. És un proveïdor nord-americà en un servidor americà o el servei està subjecte a regulacions europees més estrictes? Si el que llegiu no coincideix amb el que trobeu acceptable, busqueu un altre servei o utilitzeu un producte PDF fora de línia de pagament com ara Adobe Acrobat, PDF Nitro o Foxit PDF.
6 Gira les pàgines
Un problema de molts documents PDF és que les pàgines es giren a la pantalla. Després d'obrir el PDF, gairebé tots els editors de PDF mostren miniatures de les pàgines. De vegades, cada pàgina ja té una opció per girar la pàgina, de vegades podeu seleccionar diverses pàgines i després girar-les d'una vegada. PDFzorro ofereix una opció amb cada pàgina Gira i a la barra d'eines a sobre de les miniatures una opció Gira-ho tot. A Sejda trieu Eines / Gira PDF i després carregueu el PDF. Ara veureu totes les miniatures. Amb cada pàgina podeu triar el mode correcte amb un o uns quants clics. Quan estigui fet, feu clic Aplicarcanvis.

7 Suprimeix pàgines
Si un PDF conté pàgines que preferiu no enviar o que contenen publicitat, per exemple, podeu eliminar aquestes pàgines del PDF. Obriu primer el PDF al lloc web o, en el cas de Sedja, trieu Eines / Suprimeix pàgines. Ara seleccioneu les pàgines que voleu suprimir del PDF i feu clic a la icona de la paperera o premeu esborrar. Podeu fer-ho pàgina per pàgina, però també podeu seleccionar diverses pàgines primer i després eliminar-les.
8 Pàgines d'extracció
Si voleu extreure algunes pàgines d'un document PDF i combinar-les en un PDF nou, podeu fer-ho. A Sedja tu tries Eines / Extreu pàgines, Abella PDFzorro fer clic a Seleccioneu pàgines per extreure. A continuació, feu clic a les pàgines que voleu desar per separat i, a continuació, trieu Extreu pàgines. Si hi ha moltes pàgines, encara podeu fer clic a la part superior de la imatge o feu clic aquí per seleccionar pàgines per recomptes i després llista les pàgines que voleu extreure en un petit quadre de text. Separeu les pàgines individuals amb una coma, per a una sèrie escriviu el número de pàgina més baix i més alt amb un guionet entremig.

9 Mou les pàgines
El moviment de pàgines dins d'un document PDF també s'organitza fàcilment en línia. Obriu el document i aneu a les miniatures. A Sedja tu tries Eines / Combina i reordena, després del qual podeu arrossegar les pàgines dins del document. Per exemple, amb PDF Pro tria editar / Reordena les pàgines després del qual també podeu arrossegar fàcilment les pàgines amb aquesta eina. Sigui quin sigui el servei de PDF que utilitzeu, no hi ha gaire diferència i sempre és fàcil trobar la funcionalitat que busqueu.
10 Afegiu contingut
A més d'esborrar o moure coses, també podeu afegir text i comentaris a un PDF. Pràctic si després el comparteixes amb altres persones. Obriu el PDF i, a continuació, trieu PDF Pro editar / Edita PDF. A Sejda ho és Eines / Processar i amb PDFzoro primer seleccioneu la pàgina i després podeu afegir formes i marcar seleccions mitjançant la nova barra d'eines. Per afegir un text feu clic a escriure i després al document on voleu afegir el text. A la petita finestra d'edició podeu triar un color i una alineació, entre altres coses.

11 Desa i baixa
Quan hàgiu acabat d'editar el PDF, haureu de desar els canvis. Sovint hi ha una funció de desar per a això. Després d'això, naturalment, voleu tornar a tenir el document PDF modificat al vostre ordinador. Per a això feu clic a Acabar, descarregar o una funció similar. Sejda ofereix després de cada clic Aplicar canvis l'opció de descarregar el document. Alguns llocs guarden els documents. Per exemple, PDFPro manté els documents en línia. Si voleu eliminar-los, feu clic a Els meus fitxers i seleccioneu els PDF que voleu suprimir i seleccioneu esborrarembús de trànsit.
12 Elimina la seguretat
Si prèviament heu protegit amb contrasenya un PDF i l'heu perdut, podeu suprimir-lo en línia. Això no sempre funciona, però sovint sí. Per fer-ho, aneu a www.ilovepdf.com i feu clic descobrirPDF. Carregueu el PDF protegit i espereu que el lloc elimini la protecció. A continuació, podeu descarregar i editar el document de nou. Feu-ho només amb els vostres propis documents, no amb documents d'altres persones que hagin estat protegits amb una bona raó.

13 OneDrive i Google Drive
De la mateixa manera que PDF va competir primer contra tots els altres programes amb els seus propis formats, tots aquests altres programes després van començar a lluitar contra el PDF quan Adobe va esdevenir massa important. I, per descomptat, això és especialment cert per a altres gegants com Google i Microsoft. Per exemple, si teniu un PDF a OneDrive o Google Drive, també podeu editar-lo allà, directament al navegador. A Google, feu clic dret al PDF i trieu Obrirde / GoogleDocuments. Si utilitzeu OneDrive, feu clic amb el botó dret al fitxer i trieu Obre a Word Online. En ambdós casos, ara el document es converteix en text i imatges mitjançant OCR, tot conservant tantes característiques de format com sigui possible.
14 Diferència clara
Si només voleu extreure el text d'un PDF, les eines en línia de Google i Microsoft són molt adequades per a això. Un cop obert, podeu seleccionar fàcilment parts del text amb el ratolí i copiar-lo al porta-retalls mitjançant Ctrl+C i després enganxar-lo a un altre lloc amb Ctrl+V. Si voleu més que això, per exemple editar realment el document i afegir text o substituir peces, és millor utilitzar OneDrive que Google Drive. La conversió és clarament molt millor a Microsoft que a Google. Word Online conserva molt més format que Google Docs.

Fora de línia a Word
Fins i tot quan no esteu en línia, podeu editar documents PDF sense haver de comprar o utilitzar un programa PDF real immediatament. La versió fora de línia de Word, que està disponible a gairebé tots els ordinadors, també pot obrir, editar i desar documents PDF des de moltes versions. Per obrir un PDF, seleccioneu Dossier / Obrir / Per fullejar. Seleccioneu el fitxer PDF i trieu Obrir. Després d'un temps, la conversió s'ha acabat i Word obrirà el document com qualsevol altre fitxer. Totes les opcions per editar el contingut hi són. Si el voleu desar després, trieu Dossier / Desasi i seleccioneu el format PDF (*.pdf) i feu clic Desa.

15 En secret el millor encara millor
Tot i que cap editor en línia és millor que altres i sovint has de comprar en un altre lloc per a determinades funcions, PDFzorro és secretament el nostre preferit. Una mica bàsic en aparença, però ple de funcionalitats. Thomas Mühlbauer, creador de PDFzorro, ha creat recentment un segon editor de PDF en línia i està totalment optimitzat per utilitzar-lo a Google Chrome. El lloc ofereix totes les eines, un millor convertidor i, de nou, és gratuït. Només a la part superior i inferior de la pantalla hi ha una fila de petits Google Adds, que només cal ignorar. A més, hi ha poc a criticar a www.chromepdf.com, ho provarem més!