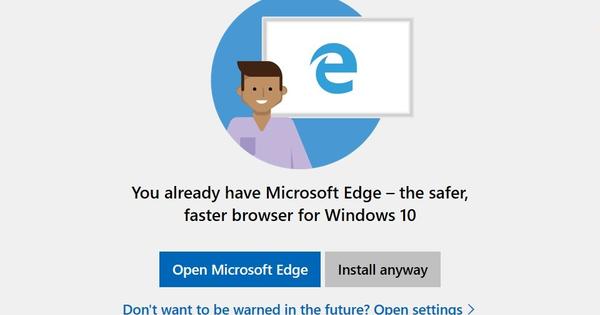Vols automatitzar tot el que hi ha a casa i al voltant, però no saps per on començar? Amb programari com Domoticz, OpenHAB i Home Assistant podeu començar amb poc i no esteu lligats immediatament a un sistema determinat. Home Assistant, en particular, és un expert en tots els oficis i està creixent ràpidament en popularitat. Hi ha moltes possibilitats que immediatament hi trobeu algunes aplicacions útils. Us mostrarem com utilitzar-lo amb alguns exemples d'ús divertits!
El món de la domòtica té innombrables estàndards que sovint són difícils de combinar. Ets més flexible amb programari com Domoticz, OpenHAB i Home Assistant. Domoticz és adequat per a principiants, però no sembla gaire modern. OpenHAB i Home Assistant depenen més dels scripts. Amb OpenHAB, això se sent principalment com un handicap per als principiants, mentre que amb Home Assistant veus ràpidament els avantatges d'això. També es desenvolupa activament i té una base d'usuaris més gran. És hora de conèixer-se!
En aquesta classe magistral l'instal·larem en un Raspberry Pi 3 model B, però també és una bona opció un Intel nuc, un petit servidor Linux o un nas. En molts d'aquests sistemes, inclòs un Synology NAS (vegeu el quadre), podeu utilitzar Docker còmodament per a l'anomenada virtualització de contenidors. Al Raspberry Pi, normalment triareu l'entorn Hass.io. També depèn molt de Docker en segon pla, però també ofereix molts extres, com ara la instal·lació simplificada d'actualitzacions i extensions. Per cert, Hass.io també està disponible per a altres sistemes, inclosos Ordroid C2 i Intel-nuc. Tingueu en compte que, a més d'executar Home Assistant, podeu fer poca cosa més amb el sistema.
Instal·lació al NAS amb Docker
En diversos sistemes, inclòs el NAS més extens de Synology, podeu utilitzar Docker còmodament per instal·lar Home Assistant. Assegureu-vos que teniu Docker instal·lat i obriu l'aplicació. Anar a Registra't, cerqueu per paraula clau home assistant i trieu homeassistant/home-assistant de la llista (normalment la primera) seguit de Per descarregar. Trieu la darrera versió. Després aneu a Imatge i quan acabi la descàrrega premeu Començar. Ara s'obre un assistent per a la configuració del contenidor. Feu-hi clic Configuració avançada. Posa un registre Activa el reinici automàtic. Després aneu a Afegeix volum/carpeta i munteu la carpeta docker/HomeAssistant a /config. Bàsicament, això garanteix que la carpeta amb els fitxers de configuració del vostre nas, per tant fora del contenidor, es desi perquè pugueu accedir-hi. Marqueu la pestanya Xarxa l'opció Utilitzeu la mateixa xarxa que Docker Host a les. A la pestanya dreta Medi ambient afegeix la variable amb el signe més TZ augmenta amb el valor Europa/Amsterdam. Finalment escolliu Aplicar, Següent i després a la pantalla de visió general de nou Aplicar perquè s'executi el contenidor. A continuació, podeu iniciar Home Assistant a l'adreça del nas i el port 8123 amb el formulari //ipaddress:8123.

01 Instal·lació a Pi
Per a la instal·lació al nostre Raspberry Pi 3 model B escollim la imatge preparada amb Hass.io. La base està formada pel sistema operatiu HassOS i un entorn Docker. Dins d'aquest entorn Docker, el contenidor per a Home Assistant s'inicia automàticament, que també podeu actualitzar fàcilment mitjançant la interfície web. Aquesta interfície web també inclou altres extres, com ara una eina de còpia de seguretat (instantània). A més, podeu afegir ràpidament diverses extensions, com ara el Configurador amb el qual podeu ajustar fàcilment els fitxers de configuració mitjançant el navegador. Obteniu el fitxer d'imatge per a Hass.io. Hem seleccionat la imatge de 32 bits per al model B i B+ de Raspberry Pi 3. Utilitzeu balenaEtcher per flashejar el fitxer d'imatge a una targeta de memòria microSD (preferiblement com a mínim 32 GB).

02 Preparació de la targeta de memòria
Un cop hàgiu acabat de flashejar la targeta de memòria, bàsicament esteu preparat per arrencar el Pi amb ella. Opcionalment, podeu assegurar-vos que la configuració de WiFi sigui correcta i/o que s'assigni una adreça IP fixa escrivint un fitxer de configuració. En aquesta classe magistral, però, optem per connectar simplement el Pi amb un cable de xarxa. Això és immediatament més estable que el WiFi, on l'adreça IP s'assigna mitjançant DHCP. Tingueu en compte que després que el vostre Pi s'iniciï, s'executaran algunes tasques d'instal·lació, que poden trigar fins a vint minuts. Opcionalment, podeu controlar aquest procés connectant un monitor. Quan acabeu, podeu accedir a la interfície web mitjançant un navegador de la vostra xarxa a //hassio.local:8123. Aquí se us demanarà que creeu un compte, amb el qual inicieu la sessió. Hassio.local no funciona? A continuació, utilitzeu l'adreça IP del vostre Raspberry Pi, que podeu cercar amb eines com ara Advanced IP Scanner.

03 Afegeix un configurador
Instal·lem Configurator per ajustar fàcilment la configuració, un dels extres de Hass.io. Per fer-ho, aneu a Hass.io al menú. Feu clic a continuació Botiga de complements en aquest complement oficial i tria instal·lar. Introduïu l'script de configuració sota l'encapçalament Config introduïu una contrasenya després de la contrasenya i afegiu-la xarxes_permeses l'interval d'IP de la vostra xarxa. A continuació, feu clic Desa Seguit per Començar. A continuació, seguiu l'enllaç a Obre la interfície d'usuari web per obrir el configurador. Mitjançant la icona de la carpeta podeu obrir el fitxer de configuració desitjat, per exemple configuration.yaml en el qual fem la majoria de canvis a aquesta classe magistral. També podeu afegir fàcilment un nou fitxer de configuració amb el nom desitjat. Voleu incloure el Configurador al menú Home Assistant? A continuació, afegiu les línies de sota (per exemple, a la part inferior) a aquest fitxer.
panel_iframe:
configurador:
títol: Configurador
icona: mdi:clau anglesa
URL: //10.0.0.70:3218
Fes-ho darrere url l'enllaç correcte és. fer clic a Desa per guardar els canvis. Ara, a Home Assistant, aneu a Configuració / General i fes clic a continuació Gestió del servidor activat Reiniciant. Ara hauríeu de poder obrir el Configurador directament a través del menú.
04 Configuració dels fitxers de configuració
Mireu bé l'estructura dels fitxers de configuració abans. La configuració principal es pot trobar a configuration.yaml. Per defecte, la configuració es divideix per mantenir la visió general. Ho podeu veure des d'una línia com automatització: !inclou automations.yaml. Aquesta és una referència a l'script separat amb regles d'automatització. També podeu fer-ho vosaltres mateixos, per exemple, per a tots els sensors amb sensor: !inclou sensor.yaml. Fins i tot hi ha una opció per inserir automàticament carpetes senceres. Tot això és especialment útil quan esteu una mica més endavant i els vostres scripts s'estan fent més llargs.

05 Primers ajustos
Empleneu configuration.yaml per al component assistent a la llar: darrere latitud: i longitud: introduïu la vostra ubicació de casa. Podeu trobar fàcilment els valors a www.gps-coordinates.org. S'utilitzen, entre altres coses, per determinar la sortida i la posta del sol. Assegureu-vos fus horari: es mostra la zona horària correcta, com ara Europe/Amsterdam. No oblideu desar els canvis mitjançant Desa. Després dels ajustaments, és aconsellable validar la configuració mitjançant Configuració / General. Sobretot amb espais et pots equivocar. En aquest menú també podeu tornar a carregar la configuració o, si això no és suficient, reiniciar el servidor. Això és molt important perquè els canvis que feu als fitxers de configuració tinguin efecte!

06 Afegit automàticament
Gràcies al component Discovery, és possible que dispositius com Chromecast, Apple TV, Kodi, Sonos i el vostre televisor ja s'hagin trobat automàticament. Veureu els dispositius trobats automàticament a sota Configuració / Integracions juntament amb moltes integracions manuals. Ho farem servir per afegir bombetes Philips Hue en breu. Aleshores, abans de començar a "automatitzar" realment, també afegirem alguns altres dispositius. És bo saber que Home Assistant admet una gran quantitat de maquinari i programari (vegeu el quadre "Funciona amb... gairebé tot"). Per tant, hi ha moltes possibilitats que ja tingueu molts dispositius a casa que s'hi connecten.

Funciona amb... gairebé qualsevol cosa!
Home Assistant admet una gran quantitat de maquinari i programari o, en resum, components. Per obtenir una visió general completa, visiteu www.home-assistant.io/components. S'inclou una descripció extensa per a cada component. Pot ser que sigui una mica massa curt per als principiants, però si esteu una mica més endavant, gairebé sempre n'hi ha prou. En cas contrari, hi ha infinitat d'auxiliars i recursos a Internet. També estigueu atents al bloc de Home Assistant perquè s'afegeixen components interessants amb regularitat!

07 bombetes Philips Hue
Comencem integrant làmpades Philips Hue que funcionen mitjançant el protocol ZigBee. El pont Hue garanteix que també podeu controlar els llums des de la vostra xarxa, amb l'aplicació Hue o, per descomptat, Home Assistant. Pot parlar directament amb l'anomenada api del pont Hue. Utilitzem el Hue Bridge 1.0 més antic, que és perfectament adequat. A Home Assistant, aneu a Configuració / Integracions i feu clic darrere de Philips Hue Configura. Quan se us demani, premeu el botó rodó del pont i després premeu Presentar. A continuació, cada llum Hue s'afegeix automàticament a Home Assistant com a anomenada entitat i podeu utilitzar-la. Un estat canviat s'actualitza en qüestió de segons, per exemple, si enceneu o apagueu un llum fora de l'Assistent d'inici.

08 Yeelight barat
Les làmpades Yeelight funcionen mitjançant WiFi i són una alternativa assequible a Philips Hue. Pots afegir-los a Home Assistant de manera ràpida i senzilla. Prenem com a exemple el Yeelight YLDP02YL (uns 18 euros), que pot mostrar colors i té una bona sortida de llum amb 600 lúmens. Abans de poder afegir la làmpada a Home Assistant, assegureu-vos que funcioni de la manera habitual mitjançant l'aplicació Yeelight i que tingui l'últim firmware. També posa l'opció Gestió de LAN a l'aplicació per permetre l'accés amb altres aplicacions com ara Home Assistant. Esbrineu l'adreça IP mitjançant la mateixa aplicació Yeelight o la visió general de la xarxa del vostre encaminador. En el nostre exemple, això és 10.0.0.185. A continuació, obriu configuration.yaml i afegiu les línies a continuació. Si teniu diversos llums, afegiu-los cadascun amb la seva pròpia adreça IP i nom descriptiu (sense espais) sota els dispositius.
llum:
- plataforma: yeelight
dispositiu:
10.0.0.185:
nom: làmpada d'atmosfera
No oblideu activar els canvis (a continuació Configuració / General). Després d'això, el llum estarà disponible a Home Assistant amb el nom escollit. Proveu també un dels molts efectes com Disco o Police.

09 Afegiu productes de 433 MHz
Per treballar amb productes de la banda de 433MHz, com ara KlikAanKlikUit (vegeu el quadre 'KaKu a Home Assistant'), connectem el Rfxcom RFXtrx433E a un dels ports USB del Pi. Aquest és un popular transmissor/receptor de 433 MHz que pot gestionar nombrosos productes i protocols. Penseu en interruptors, estacions meteorològiques, timbres, cortines automàtiques i portes de garatge. També trobareu una àmplia gamma a les botigues web xineses. Per afegir aquest transmissor/receptor com a component a Home Assistant, només cal que afegiu les línies següents a l'script configuration.yaml. Amb el dispositiu a /dev/ttyUSB0 es veu així:
rfxtrx:
dispositiu: /dev/ttyUSB0
Després d'això, encara hem d'afegir els sensors desitjats i similars. Ho farem en el següent pas. La connexió d'un transmissor/receptor per a Z-wave, una alternativa sòlida, es fa de manera similar, però amb les regles següents:
sofre:
camí_usb: /dev/ttyUSB0

KaKu a Home Assistant
KlikAanKlikUit (KaKu) té molts productes per a la llar intel·ligent. Alguns funcionen al voltant dels 868 MHz o amb Zigbee, però el més conegut és l'aparell de commutació a 433 MHz. Amb això podeu canviar els endolls i els endolls de manera remota. Trobareu aquests conjunts a cada ferreteria i botiga d'electrònica. Utilitzen un protocol senzill que és molt semblant a l'antic protocol X10. També hi ha desavantatges. Per exemple, la comunicació només és possible en una direcció. Així, per exemple, podeu enviar un senyal per encendre un llum, però no hi ha cap confirmació que això hagi passat realment. A més, la comunicació no està xifrada, de manera que hi ha la possibilitat que els veïns encenguin i apaguin els dispositius sense voler. Si connecteu un transmissor/receptor que conegui els protocols, podeu començar a Home Assistant amb productes KlikAanKlikUit, però també innombrables altres conjunts (barats) que utilitzen el rang de freqüència de 433 MHz, com ara sensors de finestres, portes i temperatura.

10 Posar a disposició dels sensors
Per començar, volem afegir alguns sensors de temperatura que funcionen a 433MHz. Els sensors s'utilitzen molt àmpliament a Home Assistant i no només per a la mesura real de la temperatura. Per exemple, podeu afegir previsions meteorològiques (incloent-hi Buienradar i OpenWeatherMap) com a sensor, però també el nivell dels cartutxos de la vostra impressora (mitjançant SNMP o tasses), les lectures del comptador intel·ligent, el valor comercial actual de bitcoin, el viatge actual. temps d'A a B segons Google Maps o la velocitat de la vostra connexió a Internet. Per tant, podeu optar per posar aquests detalls en un fitxer de configuració independent (per exemple sensors.yaml) tal com es descriu al pas 4. De manera predeterminada, les previsions meteorològiques del noruec Yr.no s'afegeixen com a sensor. Per fer que els sensors de temperatura del component rfxtrx estiguin disponibles, afegim unes quantes línies perquè quedi així:
sensor:
- plataforma: any
- plataforma: rfxtrx
automatic_add: veritable

11 Afegiu un sensor
Tan bon punt un sensor de temperatura dóna un senyal, normalment un cop per minut, gràcies a l'opció afegir_automàtic afegit directament. Podeu veure el valor a la interfície web de la secció Visió general. Assegureu-vos que la vostra configuració estigui activa i actualitzeu la pantalla del navegador (F5) si cal. Anoteu el codi d'identificació del sensor de temperatura, que hauria de semblar 0a52070e380e00365346369. Afegiu els sensors desitjats al vostre fitxer de configuració sota l'encapçalament dispositius amb un nom reconeixible. Per a un sensor que mesura la temperatura i la humitat, això es redueix al següent, per exemple:
- plataforma: rfxtrx
automàtic_add: cert
dispositiu:
0a52070e380e00365346369:
nom: a l'exterior
tipus_dada:
- Humitat
- Temperatura

12 Afegiu interruptors
Afegir interruptors és bàsicament el mateix, però ara feu servir el component interruptor:. Per fer-ho, afegiu les línies següents a la configuració.
interruptor:
plataforma: rfxtrx
automatic_add: veritable
Si premeu el botó d'encesa del comandament a distància, veureu que el codi apareix immediatament a la pàgina de visió general i podreu afegir-lo. Això es fa de la mateixa manera que amb els sensors de temperatura sota una tassa dispositius:.
interruptor:
plataforma: rfxtrx
automatic_add: veritable
senyal_repeticions: 2
dispositiu:
0b11000f012ef9ba01010f50:
nom: llums de Nadal
Si suposem que el comandament a distància també està enllaçat simplement amb l'endoll intel·ligent en qüestió, ara també podeu fer funcionar el dispositiu connectat mitjançant Home Assistant. Amb el valor a senyal_assajos (opcionalment) assegureu-vos que el senyal s'enviï diverses vegades, de manera que tingueu més seguretat que arriba. Si no teniu cap comandament a distància, també podeu generar manualment un codi amb Home Assistant i connectar-lo a l'endoll intel·ligent mitjançant el mode d'aprenentatge. Aquest mode d'aprenentatge sol estar actiu durant un temps curt quan connecteu l'endoll intel·ligent a la presa.

13 Presentar mitjançant un encaminador
Que algú estigui a casa pot tenir un paper important en les vostres regles d'automatització. Hi ha diverses opcions per a aquesta informació. Podeu abordar-lo a fons amb Bluetooth o GPS. Però també hi ha una opció senzilla: fer ping a l'adreça IP del vostre telèfon intel·ligent o tauleta. Una alternativa, tal com es descriu a continuació, és llegir la llista de connexions de l'encaminador per veure si el vostre telèfon intel·ligent està registrat. Per fer-ho, primer activem l'anomenat Device Tracker per a un Fritz!Box a configuration.yaml. Compila i actualitza periòdicament la llista de connexions. En aquest exemple, l'encaminador té l'adreça IP 10.0.0.1, però aquesta pot ser diferent segons la vostra situació.
dispositiu_tracker:
- plataforma: fritz
amfitrió: 10.0.0.1
track_new_devices: sí
interval_segons: 10
considerar_casa: 180
El valor a considerar_casa, en aquest exemple 180 durant tres minuts, és el temps addicional que triga l'Assistent a la llar abans de posar algú d'excedència.

14 Presència del dispositiu
Després de l'ajustament anterior, apareixerà automàticament un script known_devices.yaml a la vostra carpeta de configuració. Aquesta és una llista de tots els dispositius que es troben a la xarxa. S'hi afegeixen nous dispositius automàticament. Canvieu l'script perquè hi hagi pista: no Està al costat dels dispositius dels quals no voleu fer un seguiment. Per als dispositius dels quals voleu fer un seguiment, com ara el vostre telèfon intel·ligent, seleccioneu el següent pista: sí amb esquena nom un nom amigable.
nom del dispositiu:
hide_if_away: fals
icona:
mac: 20:39:56:7B:4A:93
nom: gertjan
imatge:
pista: sí
La precisió d'aquest mètode de seguiment no és òptima. Per exemple, un telèfon intel·ligent en mode de repòs desconnectarà ocasionalment la connexió Wi-Fi, fent semblar que aquesta persona està absent. No obstant això, això es té cura. El Fritz!Box només elimina dispositius de la llista de connexions si no s'han vist durant deu minuts. També podeu experimentar amb el valor de considerar_casa. El "torn a casa" d'un telèfon intel·ligent es nota immediatament.

15 Automatitza amb Home Assistant!
Ara hem afegit els dispositius necessaris que es poden controlar i gestionar des de Home Assistant o amb una aplicació, però això no fa que la casa sigui intel·ligent! Per això, afegirem regles d'automatització a automations.yaml.
Una regla conté fins a tres parts: un activador, qualsevol condició i les accions desitjades. Amb un disparador estableixes quan s'ha d'avaluar la regla, per exemple després d'un temps determinat, quan es prem un botó o tan aviat com algú arriba a casa.Podeu utilitzar condicions per establir restriccions, de manera que, per exemple, un llum només s'encén quan algú és a casa i quan és fosc. Finalment, definiu l'acció a realitzar, per exemple encendre el llum. Una bona ajuda és la part Eines per a desenvolupadors/Estats. Allà veureu les entitats conegudes amb el seu estat i atributs. Per exemple, una entitat és un llum amb estat activat o apagat i atribueix si brillantor (per a un llum tènue). Una entitat també pot ser el sol amb estat damunt_horitzó i atributs com next_levant i next_setting. Podeu explorar les accions mitjançant Eines/Serveis per a desenvolupadors. Per exemple, per a un interruptor això és interruptor.apagar i per un llum llum.apagar.

16 Canvi amb el temps
Entrem amb un senzill disparador controlat pel temps que s'encén i s'apaguen alternativament un llum cada segon. baix àlies donem un nom descriptiu breu. de /1 indiques que es repeteix cada segon. Afegiu les regles a automations.yaml.
- àlies: 'Commuta llum'
disparador:
plataforma: time_pattern
segons: '/1'
acció:
servei: light.toggle
entity_id: llum.llum d'atmosfera
17 Canvi amb posta de sol
A continuació veus un exemple on el llum s'encén una hora i mitja abans de la posta de sol i s'apaga de nou a les 23:00.
- àlies: "Làmpada encesa abans de la posta de sol"
disparador:
plataforma: sol
esdeveniment: posta de sol
desplaçament: "+01:30:00"
acció:
servei: light.turn_on
entity_id: llum.llum d'atmosfera
- àlies: "Làmpada apagada a les 23:00"
disparador:
plataforma: temps
a les: '23:00:00'
acció:
servei: light.turn_off
entity_id: llum.llum d'atmosfera
18 Canvi amb informació de presència
Per fer l'anterior encara més avançat, podeu, per exemple, optar per apagar tots els llums quan tothom hagi marxat de casa.
- àlies: "Tothom s'ha anat - s'apaga"
disparador:
plataforma: estat
id_entitat: group.all_devices
a: 'not_home'
acció:
servei: light.turn_off
id_entitat: group.all_lights
Podeu construir-ho sense parar. Penseu en afegir condicions perquè els llums només s'encenguin quan algú és a casa. O la recepció d'una notificació de canvis d'estat. L'aplicació iOS és útil per això. Amb Android podeu utilitzar Pushbullet. També és agradable descobrir els molts extres per a Home Assistant. És fàcil per a Hass.io fer-ho. Un bon exemple és Node Red, que facilita la programació d'accions mitjançant una interfície web.