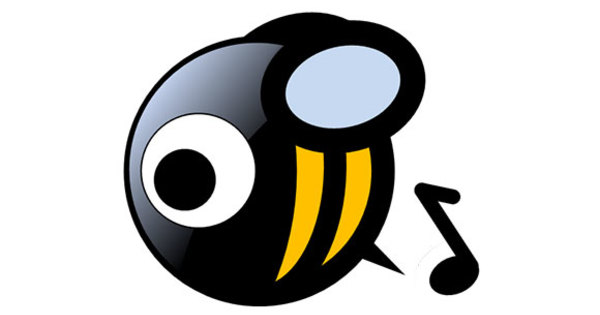No sempre és possible esborrar un fitxer. Per exemple, perquè el fitxer està en ús o perquè no teniu prou drets. Desfer-se d'aquelles tonteries. Llegiu aquí com esborrar sempre fitxers molestos a Windows 10.
Hi ha diverses raons per les quals no es pot suprimir un fitxer. La causa més comuna és que el fitxer està en ús per un programa. Per exemple, esteu intentant moure un document de Word de l'escriptori a la paperera mentre encara està obert al processador de textos. Aleshores, l'opció és senzilla: tanqueu el fitxer obert i torneu-ho a provar.
Es torna més molest si no saps en quin programa s'obre el document o quan Windows dóna un altre missatge per no poder esborrar un fitxer. Afortunadament, hi ha diverses solucions. Això no només s'apliquen als fitxers molestos, per descomptat, sinó també a carpetes senceres.
gestió de tasques
El Gestor de tasques és una part valuosa quan s'intenta suprimir un fitxer. Llista tots els programes que s'han carregat. Obriu el gestor de tasques amb Ctrl+Maj+Esc. a la pestanya Processos mira a la secció Aplicacions. Aquí trobareu una visió general de tots els programes oberts. Si no veieu una visió general àmplia, feu clic a Més detalls.
Windows informa que un fitxer determinat no es pot tancar perquè està obert en un programa? A continuació, cerqueu el programa corresponent i feu-hi clic amb el botó dret. Tria Per acabar. Ara totes les finestres del programa estan tancades. Proveu d'esborrar el fitxer de nou.

De vegades no és un programa, sinó un procés que manté el fitxer com a ostatge. Ho notareu si heu tancat el programa i el fitxer encara està en ús. Utilitzeu el gestor de tasques per tancar el procés. A la pestanya Processos, busqueu-vos a la secció Processos de fons al procés associat al programa. Per exemple: no podeu tancar un document de Word. Primer, tanqueu Word. Si el programa encara està en ús després, també podeu tancar els processos de Word associats (Winword.exe) mitjançant processos de fons.
Personalitza l'explorador
L'Explorador de Windows ofereix l'opció d'obrir cada finestra com un procés independent. En el passat, aquesta opció es marcava sovint per fer que Windows sigui més estable. Per exemple, si una finestra oberta es bloqueja, les altres finestres no es veuran afectades si les deixeu obrir en un procés independent. Si les finestres estan obertes en el mateix procés, es tancaran totes.
La configuració amb un procés independent per a cada finestra pot causar problemes en suprimir un fitxer. Per tant, desactiveu l'opció. Obriu l'Explorador de Windows (tecla Windows + E) i trieu la pestanya Imatge. Tria Opcions i feu clic a la pestanya Mostra. Desmarqueu Obriu les finestres de la carpeta en un procés independent. fer clic a D'acord. Intenta esborrar el fitxer després.
Vista prèvia desactivada
La previsualització també pot llançar una clau en les obres quan intenteu suprimir un fitxer. La vista prèvia està activa a l'Explorador de Windows i mostra una vista prèvia d'un fitxer seleccionat, de manera que no cal que l'obris per visualitzar-lo.
A l'explorador, obriu la pestanya Imatge i feu clic al botó Finestra de vista prèvia. Comproveu que la vista prèvia a la dreta de la finestra hagi desaparegut. La combinació de tecles Alt+P també fa que la vista prèvia desaparegui.
Neteja de disc
Alguns fitxers destinats al sistema operatiu no es poden suprimir. Aleshores, una neteja de disc ofereix una solució. Obriu el menú Inici i escriviu Neteja de disc. fer clic a Neteja de disc. A la finestra principal, feu clic Neteja els fitxers del sistema. L'exploració es tornarà a realitzar, però aquesta vegada de manera més àmplia. A la finestra de resultats, poseu les marques de verificació al costat Fitxers temporals. fer clic a D'acord.
Línia d'ordres
Per a l'usuari una mica més avançat, la línia d'ordres és una alternativa útil per eliminar fitxers molestos. Cal utilitzar el camí complet al fitxer en qüestió. Ho pots fer amb l'explorador. A l'explorador, busqueu el fitxer que voleu suprimir. El camí complet es mostra a la barra d'adreces. Feu doble clic sobre ell per seleccionar el camí, feu-hi clic amb el botó dret i trieu Per copiar.

Obriu la línia d'ordres des del menú Inici. Escriviu Símbol del sistema i feu clic amb el botó dret al resultat de la cerca Símbol del sistema. Tria Executa com administrador. A la línia d'ordres, escriviu el següent: CD . Per utilitzar-lo, feu clic amb el botó dret a la posició on voleu que vagi el camí. S'insereix immediatament. Confirmeu prement Enter.
Ara tanqueu el procés de l'explorador per augmentar les possibilitats d'èxit. Obriu l'administrador de tasques esmentat i feu clic amb el botó dret Explorador de Windows. Tria Per acabar. A la finestra de la línia d'ordres, escriviu: del . Per exemple: Del “administration.docx”. Premeu Intro. Hi ha moltes possibilitats que el fitxer s'elimini ara. A continuació, reinicieu el procés del fitxer tancat. Trieu al gestor de tasques Fitxer, executeu una tasca nova. tipus Explorer.exe i feu clic D'acord.
Mode segur
En iniciar Windows en mode segur, augmenteu les possibilitats que encara pugueu suprimir el fitxer. El mode segur inicia Windows a l'entorn més net possible i, per tant, evita que els programes es carreguin automàticament (i després prengui el vostre fitxer o carpeta com a ostatge).
Obriu la finestra de configuració: feu clic a Inici i feu clic a l'engranatge de l'esquerra, o utilitzeu la combinació de tecles Tecla Windows + I. Anar a Actualització i seguretat, Restauració del sistema. Abella Opcions d'arrencada avançades feu clic al botó Reiniciar ara. A l'inici, trieu deixar que Windows s'iniciï en mode segur. Immediatament després de l'inici, suprimiu el fitxer.
Proveu Process Explorer o LockHunter
Encara no pots suprimir el fitxer? Hi ha molts ajudants externs que ajuden a resoldre el problema. Amb Process Explorer, des del mateix Microsoft, determineu quin programa o quin procés ha obert un fitxer o carpeta. Baixeu la darrera versió de Process Explorer aquí. Podeu utilitzar el programa de forma gratuïta.
Extraieu tots els fitxers comprimits abans de començar amb Process Explorer. Després de la instal·lació, obriu-lo fent doble clic Procexp64.exe. A la finestra principal trobareu tots els processos que s'estan executant actualment. Per esbrinar quin programa o procés està utilitzant un fitxer, utilitzeu la funció de cerca integrada de Process Explorer.
Tria Fitxer, Trobar el controlador o DLL. També podeu fer clic a la icona dels prismàtics. A la capsa Handle o subcadena DLL escriviu el nom del fitxer. A continuació, feu clic a Cerca. La cerca pot trigar una estona: Windows carrega molts processos en segon pla. A la finestra de resultats, mireu Procés quins programes o processos mantenen el vostre fitxer o carpeta com a ostatge. A continuació, obriu el gestor de tasques i finalitzeu aquests programes.

LockHunter també ajuda a determinar quin programa utilitza un fitxer i s'integra estretament a l'entorn d'usuari de Windows. Feu clic amb el botó dret al fitxer i trieu Què està bloquejant aquest fitxer. Apareix una llista de programes i processos que reclamen el fitxer. Aleshores teniu diverses opcions, com ara desbloquejar el fitxer i suprimir-lo.
fer clic a Altres per a funcions addicionals. De Suprimeix al proper reinici del sistema suprimiu el fitxer del problema després de reiniciar Windows. De Desbloqueja i canvia el nom podeu canviar el nom del fitxer directament. De Desbloqueja i copia podeu copiar el fitxer. fer clic a més detalls per comprovar si hi ha informació addicional sobre el procés. Podeu utilitzar LockHunter de forma gratuïta. Durant la instal·lació, assegureu-vos que el programa no instal·li altres programes sense que se us demani.

Es recomana precaució quan utilitzeu LockHunter. Abans d'esborrar un fitxer, assegureu-vos que no és un fitxer indispensable (del sistema). L'eliminació accidental d'un fitxer incorrecte pot provocar danys al sistema.
Propietat
Després de tot, els problemes amb la propietat (o més coneguda "propietat") dels fitxers també es produeixen regularment a Windows. Per exemple, no podeu moure ni copiar un fitxer o una carpeta perquè Windows creu que no teniu els permisos adequats per fer-ho. Això passa, per exemple, quan treballeu amb un fitxer creat per un altre usuari, però després que aquest usuari hagi estat eliminat del sistema. En "apropiar-se" del fitxer, resoleu el problema.
Obriu l'explorador i navegueu a la carpeta o fitxer del qual voleu reclamar la propietat. Feu clic amb el botó dret a l'element i trieu Característiques. a la pestanya Seguretat fer clic a Avançat. Apareix la finestra Configuració de seguretat avançada. Feu clic ara Modificar. Trobareu aquesta opció a la línia Propietari, a la part superior de la finestra. fer clic a Avançat i trieu el compte d'usuari amb el qual voleu accedir al fitxer o carpeta. fer clic a D'acord i tanqueu aquestes finestres.
Ara feu clic amb el botó dret al fitxer o carpeta de nou i trieu propietatsn. Trieu la pestanya Seguretat i feu clic Avançat. fer clic a Afegeix. Feu clic a Ei selecciona el director i seleccioneu el compte amb el qual voleu accedir al fitxer. fer clic a D'acord i afegir Permisos bàsics una marca de verificació Gestió integral. fer clic a D'acord. Per fer que aquesta configuració també s'apliqui a totes les subcarpetes, marqueu al costat Substituïu totes les entrades de permís dels objectes fills per entrades de permís heretables d'aquest objecte. Confirmeu amb D'acord.

Aprofundeix en Windows 10 i pren el control del sistema operatiu amb la nostra Tech Academy. Consulteu el curs en línia de Gestió de Windows 10 o busqueu el paquet de Gestió de Windows 10 que inclou la tècnica i el llibre de pràctiques.