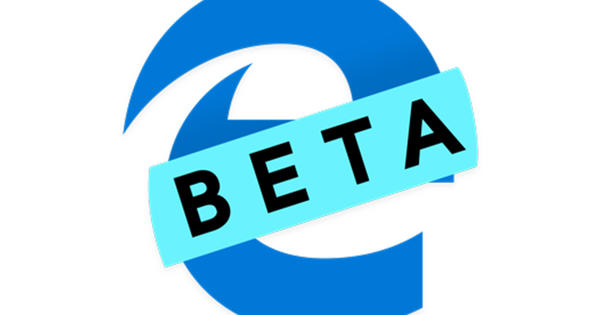Els Chromebook són ordinadors portàtils molt útils perquè s'arrenquen ràpidament i tenen una llarga durada de la bateria. Però Chrome OS està, per descomptat, força limitat amb el seu enfocament basat en web. Tot i així, és totalment possible utilitzar un Chromebook com a alternativa a un ordinador portàtil Windows. Després de tot, ara també podeu executar aplicacions d'Android i programes Linux a Chrome OS. Això us permet accedir a una àmplia gamma de programari per a tot tipus de tasques al vostre Chromebook.
Chrome OS està pensat com un sistema operatiu per a aquells que treballen principalment al núvol (Google). Gmail, Google Calendar, Google Docs, tot està integrat perfectament a Chrome OS. Però altres serveis al núvol que esteu acostumats a utilitzar amb Windows també funcionen perfectament al vostre Chromebook, com Office 365, la versió del navegador de Microsoft Office. Si ja treballeu principalment amb serveis al núvol a Windows, sens dubte un Chromebook pot substituir el vostre ordinador portàtil de Windows.
Però també podeu utilitzar molt programari a Windows que no s'executa al núvol, o preferiu les versions tradicionals de Word, Excel, etc. per sobre de les versions al núvol que està impulsant Microsoft. Afortunadament, tot això és possible, ja que Chrome OS també pot executar aplicacions d'Android i programes Linux.
01 Compatibilitat amb Android al vostre Chromebook
Primer heu de saber si Android és compatible amb el vostre Chromebook. Google manté una llista de dispositius compatibles. Allà també podeu veure si el suport està present al canal estable de Chrome OS, al canal beta o només està previst. Si cal, heu d'actualitzar Chrome OS: consulteu el quadre "Actualització de Chrome OS".

02 Activa les aplicacions d'Android
Si sabeu que el vostre Chromebook és compatible, podeu activar fàcilment la possibilitat d'executar aplicacions d'Android. Feu clic al rellotge a la part inferior dreta de Chrome OS i després al menú que apareix a la icona d'engranatge (Institucions).
A la finestra de configuració de l'esquerra, feu clic a la categoria Google Play Store i al marc Google Play Store que apareix a Interruptor. Si ho voleu, marqueu per permetre que es faci una còpia de seguretat de les dades de l'aplicació a Google Drive i a les aplicacions amb permís d'ubicació per accedir a la vostra ubicació i accepteu les condicions del servei fent clic a Acceptar. Després d'això, Chrome OS instal·larà Google Play, després del qual veureu Play Store.

Actualitza Chrome OS
És possible que hàgiu de canviar Chrome OS del canal estable al canal beta o al canal de desenvolupament per obtenir l'assistència per a les aplicacions d'Android o els programes Linux al vostre Chromebook. Per canviar, obriu la configuració, feu clic a les tres línies horitzontals a la part superior esquerra, feu clic a la part inferior de la barra lateral que apareix a Sobre Chrome OS / Informació de construcció detallada. fer clic a Canvia de canal i tria beta o Desenvolupador - inestable. El vostre Chromebook rebrà immediatament una actualització del canal més nou. Això trigarà una estona. Sempre podeu tornar a un canal menys experimental més tard, però aneu amb compte: Google reiniciarà tot el sistema operatiu i esborrarà totes les vostres dades desades.
03 Instal·leu aplicacions d'Android
A partir d'ara tens accés a innombrables aplicacions d'Android, que pots instal·lar fàcilment a través de Play Store. Tingueu en compte: no totes les aplicacions d'Android funcionen amb Chrome OS i algunes aplicacions només funcionen en models específics de Chromebook. Així que si no podeu instal·lar una aplicació, aquest és el motiu.
A Google Play també podeu, com esteu acostumats a Android, a sota Les meves aplicacions i jocs actualitza les teves aplicacions. Abella Biblioteca trobareu totes les aplicacions que heu instal·lat mai als vostres dispositius Android. Amb un clic instal · lar al costat, instal·leu l'aplicació al vostre Chromebook. Si no hi ha cap botó d'aquest tipus al costat de l'aplicació, vol dir que l'aplicació no és compatible amb el vostre Chromebook.

04 Aplicacions Android útils
Moltes aplicacions d'Android de Microsoft simplement s'executen a Chrome OS, convertint el vostre Chromebook en un ordinador portàtil productiu. Només penseu en Microsoft Word, Excel, PowerPoint, Outlook, Teams, SharePoint, OneDrive, Delve, Azure i Skype. Per a moltes tasques d'aquestes aplicacions, necessiteu una subscripció a Office 365.
També hi ha una versió d'Android de molts altres programes que esteu acostumats a utilitzar a Windows que simplement funciona amb Chrome OS. Adobe Acrobat Reader, Evernote, Dropbox, TeamViewer, VLC, podeu instal·lar-los tots fàcilment a Play Store a Chrome OS.

05 Sincronitza aplicacions d'Android
Les aplicacions d'Android que teniu al telèfon o a la tauleta no se sincronitzaran automàticament amb el vostre Chromebook, però Google Play comprovarà quines de les aplicacions que heu executat en altres dispositius són compatibles i us suggerirà instal·lar-les al vostre Chromebook. Comproveu-los i feu clic instal · lar si vols.
De manera predeterminada, el vostre Chromebook sincronitzarà les aplicacions d'Android instal·lades a altres Chromebooks on hàgiu iniciat la sessió amb el mateix compte de Google. Si no, comproveu la configuració de Chrome OS a continuació Persona / Sincronització na o tu Sincronitza-ho tot tenir habilitat o almenys aplicacions.

06 Establir els permisos de l'aplicació
Si feu clic al marc a la configuració d'Android Google Play Store feu clic i després Gestioneu les preferències d'Android, obre una finestra amb una configuració mínima d'Android. Sobretot la categoria aplicacions és útil a Chrome OS. Feu clic a una aplicació i després a Permisos per veure o definir quins permisos (càmera, contactes, emmagatzematge, etc.) té l'aplicació.
I si estàs per sota aplicacions feu clic a l'engranatge a la part superior dreta i després Permisos de l'aplicació, veureu quines aplicacions s'han concedit per a cada tipus de permís. D'aquesta manera, podeu mantenir fàcilment el control de les vostres aplicacions d'Android a Chrome OS.
07 Compatibilitat amb Linux al vostre Chromebook
Encara podeu trobar algunes aplicacions d'Android una mica massa limitades: després de tot, estan fetes per a un sistema operatiu mòbil i no per a un sistema operatiu d'escriptori complet. Afortunadament, també podeu instal·lar programes Linux en un Chromebook recent. Però primer heu de saber si el vostre Chromebook és compatible amb Linux. Per fer-ho, heu de conèixer el nom del tauler del vostre Chromebook. El trobareu quan visiteu la pàgina a Chrome chrome://system s'obre. A la taula de dades del sistema, cerqueu classe_maquinari. Per exemple, si aquest valor comença per SNAPPY, saps que el teu Chromebook és el tauler? ràpid té. A la llista de dispositius Chrome OS de Google, podeu trobar quina placa utilitza per model.
Si coneixeu el nom del vostre tauler, podeu cercar-lo a la llista de noms de tauler compatibles de Google. Si el nom hi és, el vostre Chromebook és compatible amb Linux.

08 Habilita els programes Linux
Després de verificar que el vostre Chromebook és compatible amb Linux, només cal que habiliteu la possibilitat d'instal·lar programes Linux. A la finestra de configuració, feu clic a la categoria Linux (beta) i després Interruptor en el marc corresponent. A continuació, confirmeu amb instal · lar. Això pot trigar uns minuts, ja que ara es baixarà una màquina virtual de 300 MB i s'iniciarà un contenidor Linux per executar-se en aquesta màquina virtual. Després de la instal·lació, veureu un indicador d'ordres al programa Terminal, que és la porta d'entrada als programes Linux a Chrome OS.

09 Programari GNOME
Si esteu una mica familiaritzat amb Linux i us diem que el contenidor Linux de Chrome OS executa la distribució Linux Debian, ja sabeu que podeu instal·lar programes amb l'ordre sudo apt install programname. Però per a aquells que no treballen amb Linux diàriament, no és tan fàcil d'utilitzar. Per tant, primer instal·lem el programari GNOME, un programa gràfic per instal·lar paquets Linux. Ho feu amb l'ordre següent que escriviu al terminal:
sudo apt install gnome-software gnome-packagekit policykit-1-gnome
A continuació, executeu també aquesta comanda al terminal:
echo "/usr/lib/policykit-1-gnome/polkit-gnome-authentication-agent-1 &" >> ~/.bashrc
I amb una darrera ordre establiu una contrasenya per al vostre usuari:
nom d'usuari sudo passwd
Introduïu el vostre nom d'usuari de Gmail (la part de @gmail.com) com a nom d'usuari, que és, després de tot, també el vostre nom d'usuari al contenidor de Linux (i que introduïu a la sol·licitud). nom d'usuari@penguin:~$ al terminal).

Instal·lació de 10 programes Linux
Després d'això, ja no cal que utilitzeu el terminal, però sí que heu de mantenir la finestra oberta per donar els drets suficients a l'actualitzador. Inicieu el programa mitjançant el llançador de Chrome OS Actualitzador de paquets. Això buscarà actualitzacions al vostre contenidor Linux i feu clic Instal·leu les actualitzacions. Per cert, Chrome OS instal·la automàticament les últimes actualitzacions al contenidor de Linux cada dia, de manera que és possible que no vegeu cap actualització aquí i, en principi, no cal que executeu aquest programa, però només per estar segur, feu-ho una vegada. per poder instal·lar el programari després.
A continuació, obriu el programa de programari. Us permet instal·lar el vostre programari Linux preferit. Exploreu les categories o introduïu un terme de cerca al camp de cerca de la part superior dreta. Trieu un paquet i feu clic instal·lar. A continuació, inicieu el programa des del llançador de Chrome OS.

Intercanviar fitxers
Aplicacions d'Android que tenen el permís Àrea d'emmagatzematge tenir accés a la carpeta Reproduir fitxers de la teva carpeta personal (Els meus fitxers) a ChromeOS. Per tant, per transferir fitxers entre Chrome OS i aplicacions d'Android, feu servir aquesta carpeta, que té subcarpetes per a Documents, Pel·lícules, Música i Imatges. La vostra carpeta de baixades també es comparteix automàticament. L'intercanvi de fitxers entre els vostres programes Linux i Chrome OS es fa de la mateixa manera: a través de la carpeta Fitxers Linux, que es munta al contenidor de Linux com a carpeta d'inici i la carpeta de descàrregues que es troba al contenidor de Linux com a /mnt/chromeos/MyFiles/Downloads/ està connectat. La gestió de fitxers es fa a Chrome OS amb el programa Files.

11 programes Linux útils
Gràcies al gestor de paquets del vostre contenidor Linux, podeu accedir a un gran nombre de programes Linux amb només uns quants clics. Per processar imatges, proveu el programa GIMP o l'eina Inkscape per a gràfics vectorials. També podeu accedir al reproductor multimèdia VLC per reproduir contingut multimèdia. O voleu un processador de textos complet en lloc del Google Docs en línia? Aleshores, definitivament, proveu LibreOffice.
Tingueu en compte que programes com GIMP i LibreOffice poden posar molta pressió al vostre processador, mentre que els Chromebooks no solen ser les màquines més potents. A més, un programa com GIMP amb les seves nombroses finestres s'aconsegueix realment en una pantalla gran, que normalment no teniu en un Chromebook. I la primera vegada que inicieu un programa Linux després que el vostre Chromebook s'iniciï, haureu d'esperar una estona perquè Chrome OS encara no ha arrencat tot l'entorn Linux en segon pla.
Però malgrat aquests inconvenients, és bo tenir accés a milers de programes Linux si realment ho necessiteu. Tingueu en compte que el suport USB encara és experimental. Per a les opcions experimentals, a Chrome, visiteu la pàgina chrome: // banderes i escriviu-vos crostini al camp de cerca.

12 Escriptori remot de Chrome
Si realment necessiteu un programa de Windows al vostre Chromebook, també podeu utilitzar-lo de manera remota en una màquina Windows mitjançant l'escriptori remot de Chrome. Existeix en forma d'aplicació web a Chrome Web Store o d'Android. Així, podeu triar entre les dues versions al vostre Chromebook. Hem instal·lat l'aplicació per a Android.
Al vostre ordinador Windows, heu de visitar aquesta pàgina a Chrome. A continuació, feu clic a continuació Configura l'accés remot Feu clic al botó de baixada, afegiu l'aplicació web Chrome Remote Desktop a Chrome i instal·leu el programa Chrome Remote Desktop Host descarregat. A continuació, trieu un nom per al vostre ordinador a Chrome, un codi PIN d'almenys sis dígits i feu clic Començar.
Aleshores, veureu el vostre ordinador Windows al vostre Chromebook a l'aplicació Chrome Remote Desktop. Feu clic al nom, introduïu el PIN i després feu clic Feu una connexió. Després d'això, podeu accedir al vostre escriptori de Windows i executar-hi tots els vostres programes de Windows. El desavantatge és, per descomptat, que el vostre ordinador Windows ha de romandre encès mentrestant.

13 Feu les vostres preguntes a l'Assistent de Google
Des de Chrome OS 77, l'Assistent de Google també està present a Chrome OS. Normalment, Google Assistant està activat de manera predeterminada, però encara no escolta "Ok Google". Comproveu-ho a la configuració de Chrome OS a sota Cerca de Google i Google Assistant. Abella Assistent de Google ens veiem amb normalitat Habilitat mantenir-se.
Feu clic a això i canvieu ok google perquè pugueu obrir fàcilment l'Assistent amb aquesta ordre de veu familiar. Per exemple, podeu demanar informació del vostre calendari o trànsit, però també obrir llocs web i fer càlculs. L'Assistent també obre llocs web en pestanyes noves a petició.

14 escriptoris virtuals
Una altra incorporació recent, a Chrome OS 76, són els escriptoris virtuals. Aquestes són una gran millora a Chrome OS si voleu utilitzar el vostre Chromebook com un ordinador portàtil clàssic, on voleu poder canviar ràpidament entre diversos programes.
Després de tot, si teniu molts programes oberts, ràpidament acabeu amb un escriptori desordenat. En fer clic al botó amb el quadrat i les dues ratlles verticals després, veureu la pantalla de visió general amb totes les vostres finestres obertes. Si ara feu clic a la part superior dreta Nou escriptori feu clic, Chrome OS crearà un segon escriptori.
A la part superior central ara veureu que teniu dos escriptoris: Escriptori 1 i Escriptori 2. Si feu clic al segon, veureu un escriptori buit. Totes les finestres que obriu ara arribaran a això. Si feu clic a la icona d'un programa ja obert al panell de la part inferior, canvieu a l'escriptori on s'obre aquest programa. A la pantalla de visió general també podeu arrossegar les finestres a un altre escriptori. Si voleu fer funcionar el vostre Chromebook com a substitut de Windows, els escriptoris virtuals són útils.