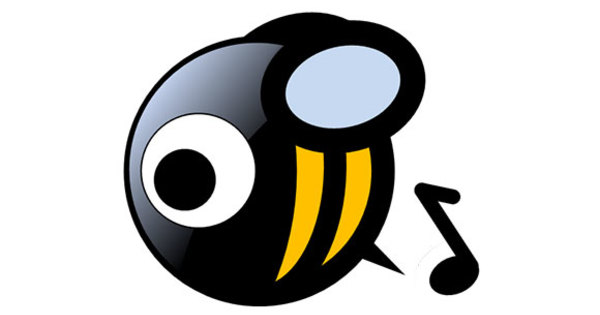Quan compres un disc dur, normalment has de particionar-lo i formatar-lo abans d'utilitzar-lo. No està tan clar fer les eleccions òptimes. A menys que conegueu perfectament els avantatges i els contres dels estils de partició com MBR i GPT, conceptes com el disc dinàmic
1. Inicialització
Si connecteu un disc dur nou (com a mitjà d'emmagatzematge addicional) al vostre sistema (en aquest curs ens atenem als sistemes Windows i ens centrarem en Windows 7), no apareixerà immediatament a l'Explorador de Windows. Després de tot, l'Explorador funciona sobre la base de volums lògics, que no es troben enlloc al vostre disc nou. Primer l'haureu d'instal·lar vosaltres mateixos, un procés anomenat "inicialització del disc" a Windows, però comunament conegut com a particionament (tot i que no necessàriament heu de dividir el disc en diverses particions). Podeu fer la inicialització del disc des del mòdul Gestió de discs de Windows (7). Podeu iniciar-lo des del tauler de control de Windows o mitjançant l'ordre diskmgmt.msc. Si tot va bé, automàticament apareixerà una finestra amb el missatge que encara necessiteu inicialitzar el vostre disc (nou).
Refrescar...
Què passa amb les regles i les capacitats del sistema de fitxers en particionar? A l'article Regles de partició del disc dur, us ho hem explicat igualment convenientment.
2. MBR
Quan inicialitzeu un disc dur amb Windows 7, bàsicament podeu triar entre dos estils de partició: MBR o GPT. El primer, en termes informàtics, fa una eternitat: fa uns trenta anys. A poc a poc, els inconvenients s'han anat fent més evidents i el GPT s'ha desenvolupat per superar les principals mancances de l'MBR. Més informació sobre els avantatges i els contres a continuació: primer expliquem breument com funciona l'esquema MBR.
MBR significa registre d'arrencada mestre, traduït lliurement com a sector d'arrencada mestre. Bàsicament, el primer sector físic del vostre disc dur està reservat per a un tros de codi d'arrencada d'una banda i la taula de particions principal de l'altra. Aquesta taula pot acollir fins a quatre entrades de partició: tres particions primàries i una partició estesa. A continuació, podeu dividir encara més aquesta darrera en diverses "estacions lògiques".
Si voleu inicialitzar el vostre disc com a MBR, a la Gestió de discs de Windows, feu clic amb el botó dret al disc desconegut a la part inferior esquerra i trieu MBR. Moments després, la indicació canvia a "disc bàsic" i sembla tenir una partició no assignada.

Un disc, immediatament després d'una inicialització amb l'esquema de partició MBR.
MBR, vist físicament
L'MBR es troba invariablement al primer sector físic del disc dur i, com els altres sectors, té una mida predeterminada de 512 bytes. Tanmateix, aquest sector es troba fora de les particions reals i, per tant, no és fàcilment accessible amb les funcions d'E/S estàndard de Windows. Tanmateix, podeu accedir a aquest MBR mitjançant l'anomenat editor de disc físic. Una eina gratuïta per a Windows és HxD, que funciona com a editor hexadecimal, és a dir, una eina que us permet visualitzar fitxers en forma binari (hexadecimal). El MBR es mostra de la següent manera. Inicieu HxD com a administrador, obriu el menú Extres i feu clic a Disc físic activat Disc dur 1. Per seguretat, HxD us mostra el sector en mode de lectura, fins que desmarqueu Obre com a només lecturaTanmateix, ho feu completament sota el vostre propi risc. Els darrers 64 bytes de l'MBR constitueixen (4 x 16 bytes) la taula de particions principal.

MBR: Encara és l'esquema de partició de disc dur més utilitzat!
3. GPT
Així, Windows 7 ofereix dos estils de partició possibles per a un disc dur: MBR i GPT. El primer estil té alguns inconvenients. Per exemple, el sector MBR sempre es troba al primer sector físic del vostre disc: si està danyat, el vostre disc no es pot utilitzar per MBR. GPT, que significa taula de particions GUID (identificador únic global), és més resistent a la corrupció. Això desa dues còpies de la capçalera GPT (més la taula de particions). A més, les dades de la partició estan protegides contra la corrupció lògica amb CRC (comprovació de redundància cíclica). També heu llegit que amb MBR esteu limitat a tres particions primàries i una estesa (encara que encara més dividida en unitats lògiques). GPT resulta ser molt més generós: 128 particions. A la pràctica, això està "limitat" a 124. És perfectament possible convertir un disc MBR a GPT i viceversa, sempre que primer elimineu totes les particions existents (i, per descomptat, feu una còpia de seguretat de totes les vostres dades primer). Obriu el mòdul de gestió del disc, feu clic amb el botó dret al disc i seleccioneu Converteix a disc GPT/MBR. El procediment a EaseUS Partition Master és similar: feu clic amb el botó dret a la unitat -sense partició- i trieu Inicialitza a GPT/MBR, després del qual podeu completar l'operació amb Aplicar confirma. O opereu completament des de l'indicador de la línia d'ordres, amb les ordres següents (on podeu X amb la lletra del disc a convertir):
part del disc
disc de llista
seleccioneu el disc x
convertir gpt [o: convertir mbr]

A l'esquerra l'esquema MBR, a la dreta GPT. Tingueu en compte el sector "MBR de protecció" d'aquest últim: un MBR simulat per a programari antic. (font: MSDN, Microsoft)

Una conversió de MBR a GPT o viceversa: això es fa en molt poc temps (també a EaseUS Partition Master).