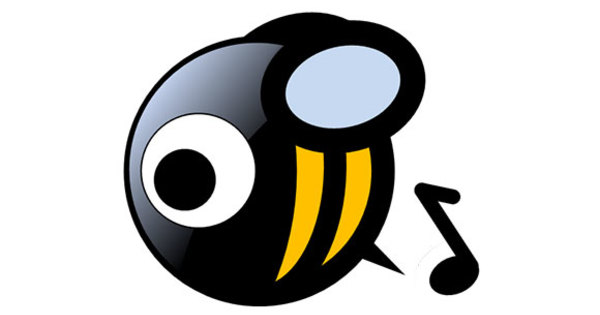Heu fet una sèrie d'enregistraments de vídeo i us agradaria forjar-los junts en una bonica pel·lícula. No estàs realment trist pel pas de Windows Movie Maker, perquè només era un pes lleuger. HitFilm Express t'ofereix una alternativa molt més potent, amb nombroses possibilitats i efectes. La corba d'aprenentatge és una mica més pronunciada, així que us donarem un cop de mà en el vostre camí.
Consell 01: mòduls
HitFilm Express (HFE) encara no és ben conegut pel gran públic i això és una vergonya donades les moltes possibilitats d'aquest editor de vídeo. El programa està disponible tant per a Windows 8 (64 bits) com per a macOS 10.11 o versions superiors. A la versió gratuïta, alguns efectes i funcions no estan disponibles de manera predeterminada, tret que no us importi una marca d'aigua al vostre metratge de vídeo. Afortunadament, tampoc cal pagar la lliura sencera de 299 euros per l'edició professional completa. També podeu optar per una versió bàsica gratuïta, per complementar-la amb complements específics de pagament. No són realment cars, però. El paquet d'inici d'edició, per exemple, us costa amb prou feines un deu i us dóna accés a imatge en imatge, màscares de pantalla dividida, vídeo vertical i tot tipus d'animacions de text.
En aquest article començarem amb la versió gratuïta. Tingueu en compte que HFE demana força a la vostra màquina: preferiblement 8 GB de RAM, una targeta gràfica amb almenys 1 GB de memòria de vídeo (o 2 GB per a vídeo 4K UHD) i almenys un processador Intel Core i3 o equivalent ( preferiblement core i5).

Consell 02: activació
Descarregueu HFE aquí. Després de la instal·lació, encara heu d'activar l'eina mitjançant Activa i desbloqueja i necessiteu un identificador d'inici de sessió per a això. Ho crees aquí.
Després de l'activació i un reinici de l'eina, podeu començar. A través de Fitxer / Opcions / Activació podeu veure quines funcions addicionals (complements) ja heu comprat. Per exemple, per utilitzar el complement Edita: iniciador per comprar fes clic aquí HitFilm Store, seleccioneu el complement corresponent i seguiu les instruccions de compra addicionals. Per cert, en aquesta finestra també trobareu el botó Desactiva el programa on: útil si mai voleu instal·lar l'eina amb el mateix compte -i els complements ja comprats- en un altre ordinador.
Quan s'inicia, la pestanya és predeterminada Casa, amb enllaços a diversos vídeos d'instrucció i a una guia d'usuari en línia, que també està disponible com a PDF de més de 500 pàgines. És bo que els tinguis a l'abast, perquè entens que mai podrem parlar de totes les possibilitats dins l'àmbit d'aquest taller. Si no veieu el tauler d'inici, encara podeu fer-ho mitjançant el Veuremenú o amb la drecera Ctrl+1.
 Gràcies al disseny modular, només adquireixes els mòduls que vulguis
Gràcies al disseny modular, només adquireixes els mòduls que vulguis Consell 03: Projecte
Ara és el moment de començar el nostre primer projecte. Ho fas a través Fitxer / Nou o amb Ctrl+N. Ara tindreu l'oportunitat d'establir alguns paràmetres per al vostre projecte. Al menú desplegable a Plantilla immediatament trobareu unes 50 plantilles de projectes, però a través de l'opció costumA la part inferior, també podeu crear i desar els vostres propis perfils. També és possible ajustar els paràmetres durant el vostre projecte. Aleshores, HFE us notificarà si el material de vídeo utilitzat es desvia de les opcions establertes. Confirmeu amb D'acord tan aviat com ho hàgiu configurat tot com vulgueu, de manera que el mòdul d'edició real es faci visible, també accessible mitjançant Visualitza/Edita o amb Ctrl+2.
Des del Veuremenú, podeu personalitzar aquesta interfície de moltes maneres. Amb l'opció Panells tu decideixes quins panells vols veure o selecciones mitjançant Espais de treball un espai de treball ja fet amb els panells corresponents. Preferim l'espai de treball aquí Edició, però podeu personalitzar-lo i definir el vostre propi espai de treball Desa l'espai de treball - llavors estarà disponible automàticament a la llista amb Espais de treball.
Assegureu-vos de comprovar també les opcions Fitxer / Opcions. Tanmateix, aquí ens atenem als valors predeterminats.

Consell 04: obteniu mitjans
Sense fitxers multimèdia, per descomptat, no podeu fer gran cosa amb HFE, així que el millor és obtenir primer tots els clips de vídeo, imatges i fitxers d'àudio que voleu utilitzar per al vostre projecte. Ho fas al Mitjans de comunicaciópanell, predeterminat a la part superior esquerra, activat Importar i obteniu tots els fitxers que vulgueu. Una alternativa útil és que només ho podeu enviar a Mitjans de comunicaciópanell arrossegat.
A la part inferior dreta observeu el real Editorpanell, inclòs el calendari obligatori. Després trobareu les pistes Vídeo 1 i Àudio 1 a les. És la intenció que els mitjans previstos tinguin un lloc aquí. Per començar, arrossegueu un videoclip des de l'opció Mitjans de comunicaciópanell a la pista de vídeo. També doneu un lloc als vostres altres clips de vídeo en aquesta pista de vídeo.
També és possible arrossegar un clip a la pista buida de la part superior. Aleshores, HFE crea automàticament una pista de vídeo addicional (2a, 3a, etc.) per a aquests clips. Notareu que l'àudio que l'acompanya arriba perfectament a una pista d'àudio separada.
És bo saber-ho: el trobareu a la part inferior esquerra Històriapanell activat. Podeu desfer ràpidament els ajustos amb els quals no esteu satisfets.

Consell 05: operacions de retall
Ara heu importat els vostres clips, però ens podem imaginar que només voleu utilitzar una part de determinats clips de vídeo o àudio. Aquesta operació de retallat és possible des del talladora-panell. Seleccioneu el clip a Mitjans de comunicaciótauler o feu doble clic al clip a la línia de temps. En el talladorapanell, feu doble clic a la indicació de l'hora i ajusteu l'hora d'inici. O podeu arrossegar el punt blanc fins al moment desitjat. A continuació, feu clic al botó Set In Point. Repetiu aquest procediment per al final del fragment (Punt de sortida).
Òbviament, voleu transferir aquest clip a la línia de temps ara. Hi ha dos botons per a això: Insereix clip i Clip de superposició. Tots dos fan que el clip aterri on hi ha el botó de reproducció. La diferència és que amb el primer botó qualsevol videoclip es mou cap a la dreta per fer espai, mentre que les imatges de vídeo amb la segona opció se substitueixen pel fragment.
També podeu retallar clips a la mateixa línia de temps. Us mostrem com eliminar un fragment de vídeo conservant l'àudio associat, després del qual podeu substituir aquest fragment de vídeo. Això vol dir que primer trenqueu l'enllaç entre el vídeo original i l'àudio. Per fer-ho, feu clic amb el botó dret sobre el clip i trieu Desenllaça (la icona de commutació del clip desapareix). A continuació, moveu el punter del ratolí a la vora dreta del clip de vídeo perquè es converteixi en una clau. Després l'arrossegues cap a dins: un anomenat tall en L.

Consell 06: Pistes addicionals
Al consell 4 ja hem esmentat que podeu crear diverses pistes de vídeo i/o àudio a la línia de temps. A primera vista, això no sembla tenir gaire sentit: després de tot, només el clip superior sembla ser visible al vídeo resultant i l'àudio combinat pot donar lloc a una cacofonia. Podeu ajustar fàcilment aquest últim. Suposem que teniu una pista d'àudio per a comentaris i una altra per a música de fons. A continuació, podeu baixar ràpidament el volum d'aquest últim arrossegant la franja horitzontal blanca de la pista d'àudio cap avall amb el punter del ratolí. Podeu augmentar una mica l'altre volum.
Una cosa semblant també es pot fer amb imatges de vídeo. Aquí, la línia horitzontal blanca indica el valor d'opacitat: com més baixa sigui la línia, més transparent serà el vídeo. D'aquesta manera, encara podeu fer (més) visible el vídeo subjacent.
Per cert, encara hi ha una manera en què dues pistes de vídeo "es connecten" entre si: l'anomenat mode de barreja o barreja. Per exemple, només cal que feu clic amb el botó dret al clip de vídeo superior i trieu Barreja: ara podeu experimentar amb uns 20 modes de barreja.

Consell 07: fotogrames clau
Ja hem jugat amb alguns efectes i s'apliquen a tot el videoclip per defecte. Tanmateix, hi pot haver moments en què vulgueu aplicar un efecte només a una petita part d'aquest clip. Això és possible amb l'ajuda dels anomenats fotogrames clau.
Suposem que voleu fer que un clip d'àudio soni més silenciós només dins d'un clip específic. A continuació, feu clic a la línia horitzontal blanca del volum d'àudio al punt inicial i final d'aquest fragment mentre manteniu premuda la tecla Ctrl. Ara és visible un diamant blau en cadascun dels dos punts: l'anomenat fotograma clau. Podeu crear fotogrames clau addicionals i utilitzar els botons de fletxa a la part superior esquerra de la línia de temps per saltar ràpidament d'un fotograma clau a un altre.
Ara per reduir el volum entre dos fotogrames clau, feu doble clic al primer fotograma clau i, a continuació, obriu-lo Controlstauler (a dalt a l'esquerra, la pestanya al costat de Mitjans de comunicació). Aquí el poses Nivell de volum com vulgueu: només el fragment fins al següent fotograma clau es reproduirà amb menys intensitat.
Aquesta tècnica també es pot aplicar fàcilment als videoclips: en el Controlspanell, podeu accedir a nombrosos efectes mitjançant el botó verd més.
 Amb fotogrames clau només apliqueu efectes on ho considereu necessari
Amb fotogrames clau només apliqueu efectes on ho considereu necessari Consell 08: imatge en imatge
Hem esmentat anteriorment que també podeu aplicar bells efectes d'imatge en imatge (imatge en imatge o PiP) amb el paquet d'inici d'edició, però si és una mica menys avançat, també es pot fer de manera gratuïta. Lògicament, necessitem dues pistes de vídeo per a aquest efecte (vegeu també el consell 6): volem mostrar una imatge alhora que l'altra, encara que en format miniatura.
Per començar, seleccioneu la primera pista. En el espectadorpanell, a la part superior dreta, veureu quatre nanses a les cantonades de la imatge respectives i ara les podeu arrossegar cap a dins. Manteniu premuda la tecla Maj per desar les relacions d'aspecte. A continuació, podeu moure i girar aquesta imatge en miniatura utilitzant el quadrat blau.

Consell 09: Imatge composta
Si teniu una cosa pels trucs, no hauríeu d'ignorar l'anomenat mode compost de HFE. Això es deu al fet que es pretén poder aplicar tot tipus d'efectes de la manera més eficaç possible. Espereu, per exemple, heu pensat en un focus a les vostres imatges de vídeo: tot és monòton de color excepte la imatge sota el focus. Aquest truc requereix certa preparació, però d'aquesta manera també us familiaritzareu ràpidament amb una sèrie d'opcions útils.
Feu clic amb el botó dret al clip, ja sigui a Mitjans de comunicaciópanell, ja sigui a la línia de temps i tria Feu un tret compost. Proporcioneu un nom adequat per a aquesta presa i confirmeu amb D'acord. Ara s'obre una pestanya addicional amb una línia de temps associada (al costat de la estàndard Editor). Canviar és qüestió de fer clic a la pestanya desitjada.

Consell 10: Màscara: efectes
Actualment, el pla només consta d'una capa. Afegiu una capa addicional a això mitjançant Capa/Pla nou (Ctrl+Alt+A). Parella color Seleccioneu el color desitjat per a la vostra capa superior i confirmeu amb D'acord. Ara arrossegueu aquesta capa per sota de la capa original perquè ja no cobreixi la vostra imatge de vídeo. A continuació, seleccioneu la capa amb les vostres imatges de vídeo i premeu el botó Màscara d'el·lipse, a l'esquerra del tauler Visualitzador. Amb la tecla Maj premuda, dibuixeu una forma de cercle a la vista prèvia.
Quan feu clic a la fletxa petita que hi ha al costat de la capa (a la pestanya de la vostra fotografia composta), apareixerà un menú amb elements com ara Màscares, efectes, transformació, i així successivament. fer clic a Efectes i premeu el botó més corresponent, després del qual podeu afegir tot tipus d'efectes a la màscara circular. Cada efecte es pot ampliar al seu torn per obtenir opcions addicionals.
Per cert, hi ha molts més efectes disponibles: només els necessiteu del Efectespanell (a baix a l'esquerra) a la vostra capa. Aquí trobareu, per exemple, les seccions Transicions (transicions) a i a la secció Generar tu creus textefectes enrere. Per ajustar un efecte, feu-hi clic a la capa i obriu-lo Controls-panell.
 L'arsenal d'existències és pràcticament inesgotable
L'arsenal d'existències és pràcticament inesgotable Consell 11: Màscara: animació
Per moure el focus sobre les imatges, obriu l'element a la capa màscares i selecciona el teu Transformar. Feu clic al cercle posició perquè es torni blau: heu creat un fotograma clau amb això.
Ara moveu el botó d'arrossegar a la part superior d'aquest panell una mica cap a la dreta, on creeu un segon fotograma clau de la mateixa manera: ho feu clicant al botó del cercle amb el punt blanc (Canvia fotogrames clau) per fer clic. Per a aquest segon fotograma clau, premeu una posició diferent 0.0.0.0 Abella posició fent clic i omplint les coordenades x,y, ja sigui fent clic a Eina de selecció al costat espectadorfinestra i moveu la màscara amb el ratolí. D'aquesta manera podeu crear fotogrames clau addicionals, cada cop amb una posició ajustada. El resultat resulta ser un focus en moviment.

Consell 12: exporta
Quan estigueu satisfet amb les vostres edicions de vídeo, és hora de posar-les en forma definitiva. Obriu el menú Veure i tria Exporta (drecera Ctrl+3). En el Projectepanell, apareixen les diferents línies de temps i capes de plans composts, acompanyades d'a Exporta-pom. Mitjançant aquests botons podeu exportar tot el contingut (Continguts) o el fragment entre els punts d'entrada i sortida; també podeu ajustar aquests punts ràpidament fent clic a les indicacions de temps. Els clips seleccionats ara acaben al Cua-panell.
Des del presetspanell, determineu el format estàndard per al vostre fitxer de vídeo, però també podeu ajustar aquest perfil per element des de l' Cua-panell. Només heu d'afegir els vostres propis perfils amb el botó Nou preajust (abaix a la dreta).
Si tot està a la cua, premeu el botó Comença a exportarA la part inferior, el procés d'exportació intensiva en mà d'obra està en marxa. Seguiu el progrés a la Vista prèvia-panell. Bona sort!