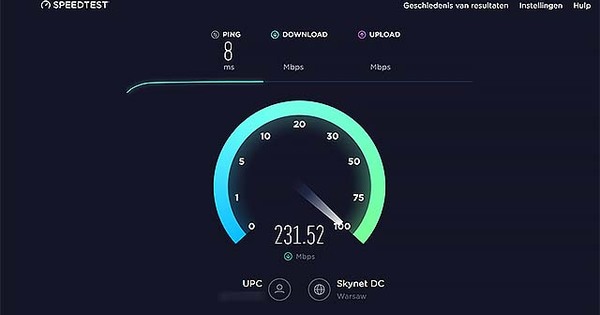Normalment les carpetes del vostre ordinador no estan protegides. Si algú més es troba al vostre PC, és possible que no vulgueu que pugui accedir a determinades carpetes, com ara carpetes que contenen documents personals. VeraCrypt us permet xifrar carpetes. En aquest article expliquem com funciona.
Si voleu xifrar els vostres fitxers molt bé i també d'una manera fàcil d'utilitzar i "transparent", VeraCrypt és una bona opció. Aquest programari gratuït es va llançar fa anys com a successor de codi obert del misteriosament desaparegut Truecrypt. En tots aquests anys, res ha canviat realment en la manera de funcionar. Després de descarregar VeraCrypt i instal·lar-lo, podeu crear l'anomenat fitxer contenidor. Bàsicament una carpeta xifrada on "només" podeu emmagatzemar fitxers més tard. La força d'aquest xifratge depèn de la contrasenya escollida, així que trieu una cosa que sigui difícil d'endevinar.
A continuació, VeraCrypt munta el fitxer contenidor com a unitat virtual a Windows. En resum: només rebeu una lletra de unitat addicional a l'Explorador. Totes les carpetes i fitxers que emmagatzemeu a la unitat es xifren "sobre la marxa". Amb prou feines observeu aquest procés en termes de velocitat, perquè la majoria dels processadors tenen acceleració de maquinari per al xifratge.
Un cop desmunteu la unitat virtual mitjançant VeraCrypt o tanqueu l'ordinador, ningú podrà accedir a les dades emmagatzemades al contenidor. En resum: la màxima seguretat. Expliquem com crear, utilitzar i tancar un contenidor d'aquest tipus.
Creeu el contenidor VeraCrypt
Obriu VeraCrypt, que primer vam establir en holandès per comoditat. Aneu a . a la part superior Configuració, tria Llenguatge i llavors holandès. fer clic a D'acord. La interfície està ara en la nostra llengua materna. fer clic a Fer volum i manteniu premuda la primera opció (Creeu un contenidor de fitxers desxifrat) seleccionat. Premeu Següent.

L'opció Volum predeterminat de VeraCrypt està bé, així que torna a fer clic Següent. Abella Localització del volum fer clic a Seleccioneu el fitxer. Ara sembla que vas a obrir un fitxer, però en realitat en crearàs un. Escriviu a Nom de l'arxiu el nom que voleu donar al contenidor, preferiblement una cosa que, per descomptat, no es nota massa. fer clic a Desa i Següent. A la finestra següent, deixem Algorisme de codificació activat AES dempeus i Algorisme hash activat SHA-512. Aquest és un principi de xifratge molt fort.
Abella Mida del volum indica la mida del contenidor. Que significa; aviat podreu emmagatzemar tants MB/GB de fitxers al contenidor. Introduïu un número (per exemple, 5 GB) i torneu a prémer Següent. Abella Contrasenya de volum introduïu una contrasenya segura, a Confirmeu la mateixa contrasenya de nou. Feu clic Següent. Trieu si voleu mantenir els fitxers de més de 4 GB cadascun al contenidor i torneu a fer clic Següent.
Ara moveu el cursor dins de la finestra de VeraCrypt per determinar la força del xifratge. Com més temps moveu el cursor cap endavant i cap enrere, més plena serà la barra de la part inferior de la pantalla. Podeu fer-ho durant el temps que vulgueu, us recomanem que continueu fins que la barra es torni verda i estigui plena. A continuació, premeu format i es crea el fitxer contenidor. Com més gran sigui el fitxer, més temps trigarà. Acaba amb D'acord i Tanca.

Carregueu el contenidor VeraCrypt
Ara teniu un contenidor VeraCrypt buit al vostre sistema. Com emmagatzemeu els vostres fitxers allà? A la finestra principal de VeraCrypt, premeu Seleccioneu el fitxer, navegueu fins al contenidor i premeu Obrir. Premeu Parella i introduïu la contrasenya escollida anteriorment i premeu D'acord. Després d'uns segons de càrrega, ara veureu una carpeta addicional que apareix a l'Explorador.
Aquesta carpeta funciona igual que qualsevol altra carpeta del vostre ordinador. Introduïu els fitxers que voleu protegir. A continuació, torneu a obrir VeraCrypt, seleccioneu el fitxer contenidor i premeu desconnectar. La carpeta torna a desaparèixer de l'Explorador. Voilà, ara ningú pot accedir als fitxers que acabes de transferir.
Fitxers 7-Zip amb contrasenya
També pot ser molt més fàcil, per exemple, utilitzant les opcions de xifratge del 7-Zip gratuït. Aquest programa de compressió té una opció per comprimir i xifrar fitxers. L'inconvenient és que heu de seguir obrint l'arxiu per accedir als vostres fitxers xifrats. Si només teniu un grapat de fitxers "amaga" que no canvien o no canvien sovint, això és manejable.
Si simplement voleu mantenir tots els vostres documents xifrats de manera segura, esdevé molt feixuc perquè continueu actualitzant el fitxer d'arxiu. A més, corre el risc d'arxivar fitxers monstruosament grans, sobretot si "comprimeixes" fotos i vídeos.

Xifrar a Windows
Si teniu la sort de tenir una versió Pro de Windows, teniu accés a una opció de xifratge integrada al sistema operatiu. A continuació, podeu utilitzar EFS o sistema de fitxers xifrat. Heu de tenir en compte que la força de la vostra contrasenya de Windows determina el grau de seguretat de les carpetes i fitxers xifrats. No oblideu exportar el vostre certificat EFS a una ubicació segura. Si no ho feu i heu de tornar a instal·lar Windows inesperadament, mai podreu accedir als vostres fitxers xifrats sense aquest certificat!
El xifratge real d'una carpeta (o un fitxer únic si cal) és molt senzill. A l'Explorador, feu clic amb el botó dret a l'element que voleu xifrar. Al menú contextual obert, feu clic a Característiques i després sota la pestanya General al botó Avançat. Commuta l'opció Xifra el contingut per protegir les dades i feu clic D'acord. Si se us demana si també voleu xifrar les carpetes subjacents, trieu Sí.

En aquest cas, igual que amb VeraCrypt, es crea una carpeta on podeu emmagatzemar fitxers de manera segura. Ara Windows no es coneix com el sistema operatiu més segur del planeta, per la qual cosa pot ser imprudent xifrar coses extremadament sensibles a la privadesa d'aquesta manera. A més, observem que en copiar fitxers, per exemple, a un NAS, aquest procés és extremadament lent. Primer s'han de tornar a desxifrar tots els fitxers. Alguna cosa a tenir en compte si teniu previst fer una còpia de seguretat dels fitxers xifrats.
BitLocker
Si teniu Windows 10 Pro, també podeu utilitzar el xifratge integrat de BitLocker. Tot i que es pot qüestionar la seguretat, després de tot, BitLocker no és de codi obert, com Veracrypt i 7-Zip, l'eina de Microsoft és òbvia. Podeu trobar BitLocker al tauler de control de Windows 10 Pro. Si no ho podeu esbrinar, llegiu el nostre article en profunditat sobre la configuració de BitLocker a Windows 10.
NAS segur
Finalment, tingueu en compte que la majoria dels NAS més avançats també tenen la possibilitat de crear carpetes compartides fortament xifrades. El seu funcionament és diferent segons el dispositiu. Però un cop hàgiu creat aquesta carpeta xifrada al NAS, ningú no la podrà tornar a entrar sense la contrasenya correcta. Aquesta pot ser la millor solució! Sobretot si ja teníeu previst emmagatzemar els vostres documents al NAS. Llegiu-ne més a l'article "Assegurar un NAS en 14 passos".
Hi ha moltes més opcions per fer que Windows 10 sigui més amigable amb la privadesa. Per exemple, O&O ShutUp10 ofereix als usuaris de Windows més control sobre les seves dades personals i els permet ajustar fàcilment la configuració de privadesa al seu gust. En aquest article us donem alguns consells addicionals per augmentar encara més la vostra privadesa a Windows 10.