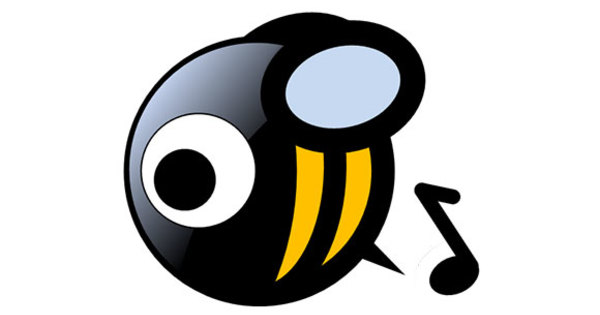En esdeveniments, jornades de portes obertes i esdeveniments esportius de vegades veus pantalles amb informació gràfica o missatges de text que s'actualitzen regularment. Per què no instal·leu unes quantes pantalles d'informació per al vostre propi club o associació? Amb una combinació intel·ligent de Google Sites i Google Drive, podeu crear un lloc web en molt poc temps.
Consell 01: creeu un lloc
Omplim la pantalla a través d'una pàgina web. I ho fem utilitzant Google Sites gratuït. Navegueu a //sites.google.com, registreu-vos i premeu el botó Fer. Apareixen dues opcions: a la versió clàssica de Sites i a la nova versió de Sites. És cert que aquest últim sembla més bonic, però de moment aquesta versió no té algunes funcions que puguem utilitzar bé per al nostre propòsit, com ara una sèrie de gadgets i una política de permisos granular. Així que triem a la versió clàssica de Sites.
A continuació, feu clic directament al costat dels exemples Navega per la galeria per trobar una plantilla adequada per a la vostra presentació a la pantalla. Si no trobeu immediatament alguna cosa que us agradi, també podeu començar amb una plantilla buida, cosa que farem en aquest article. Seleccioneu la plantilla desitjada o opteu-hi Plantilla buida i doneu un nom al vostre lloc. Tingueu en compte que, per defecte, aquest nom també s'utilitza per a l'URL de la vostra pàgina web (alguna cosa com //sites.google.com/site/). Pots a Seleccioneu un tema també indica un tema agradable. Col·loqueu una marca de verificació No sóc un robot i confirmar amb Fer.
 Feu clic a la icona de llapis a la part superior dreta per editar la pàgina
Feu clic a la icona de llapis a la part superior dreta per editar la pàgina Consell 02: Editeu la pàgina web
Ara veureu la vostra pàgina web (encara buida). Feu clic a la icona d'engranatge a la part superior dreta i seleccioneu al menú Gestionar el lloc, després del qual podeu fer tot tipus de canvis. Per exemple, podeu personalitzar completament l'aspecte del vostre lloc Temes, colors i tipus de lletra. L'ajust més ràpid i dràstic es pot fer escollint un tema diferent de la llista desplegable següent Tema bàsic, però també pots canviar selectivament les parts corresponents tu mateix, per exemple per posar determinats elements als colors del club de la teva associació. Si tot és del teu gust, confirma amb Desa. Feu clic al nom del vostre lloc a la part superior esquerra per tornar a la vista principal.
Feu clic a la icona de llapis a la part superior dreta per editar la pàgina. Volem deliberadament mantenir-ho senzill i afegir una taula en la qual volem gravar tant una presentació de diapositives com un videoclip junts. Això ens convé a la pantalla panoràmica. Col·loca el cursor on vulguis i fes clic a la part superior Taula / Inserir taula / 2x1. A continuació, podeu agafar i arrossegar les vores de la taula amb el ratolí per fer les cel·les de la taula una mica més grans. Confirmeu amb Desa.

Consell 03: inseriu el vídeo
Ara tenim una taula amb dues cel·les. Volem omplir aquestes cel·les amb un videoclip i una presentació de diapositives, que es fa afegint gadgets. Feu clic de nou a la icona del llapis. Feu clic a la primera cel·la de la taula i trieu Insereix / Més gadgets / Generalment accessible. Ara apareixeran diversos gadgets, inclosos Google Calendar, Feed RSS, Data i hora i Memo; tots els elements que poden ser útils per a una presentació en pantalla.
Nosaltres triem això Insereix el gadget i confirmar amb Seleccionant. Ara se suposa que hem de posar el codi incrustat al panell Incrustació de fragments a enganxar-se. Aquest podria ser, per exemple, el codi d'un vídeo (promocional) que havíem publicat anteriorment a YouTube. Podeu trobar aquest codi a YouTube de la següent manera: obriu el vídeo i feu clic a Compartir / Adjuntar. Apareix el codi i et porta a través Per copiar al porta-retalls de Windows. Enganxeu-lo al tauler amb Ctrl+V. Per descomptat, voleu assegurar-vos que el vídeo comenci a reproduir-se automàticament tan bon punt es mostri la vostra pàgina web i que no es mostri cap vídeo relacionat al final. Això requereix una petita modificació del codi: n'hi ha prou amb canviar els paràmetres ?rel=0&autoplay=1 després de l'URL del vídeo, just abans de la cometa doble de tancament. Al codi també podeu llegir l'amplada i l'alçada del vídeo: és una bona idea copiar aquests valors, a la part inferior de Mostra. A la part inferior també elimineu les marques de verificació Col·loca una vora al voltant d'un gadget i Mostra el títol al gadget. fer clic a Exemple de gadget i comproveu que tot es veu bé i que el vídeo comenci a reproduir-se automàticament. fer clic a Torna a la configuració i confirmar amb D'acord.
 Google Sites és especialment útil per a aquells que volen compartir dades del propi estable de Google a través d'aquest lloc
Google Sites és especialment útil per a aquells que volen compartir dades del propi estable de Google a través d'aquest lloc Consell 04: creeu una presentació de diapositives
És possible que ja ho hàgiu notat: Google Sites sembla ser especialment atractiu per a aquells que volen compartir dades del propi estable de Google a través d'aquest lloc, com ara Google Apps, Calendar, Documents, Forms, Maps, Drive, etc. Aquí us mostrarem com incloure una presentació de diapositives al vostre lloc que hàgiu creat anteriorment a Presentacions de Google. Visiteu //drive.google.com, inicieu la sessió a Google i feu clic Nou / Presentacions de Google. Feu clic a la part superior esquerra Presentacions sense nom i donar un nom adequat a la presentació. A continuació, prepareu la vostra presentació mitjançant el botó Veure presentació podeu avaluar el resultat mentrestant. Hi ha un inconvenient molest a Google Slides: per defecte, cada diapositiva es mostra durant (només) tres segons. Una possible sortida és duplicar una diapositiva unes quantes vegades fins que (amb tots els duplicats junts) encara obtingueu un temps de visualització adequat. Ho feu simplement fent clic amb el botó dret a la diapositiva al tauler de visió general i Duplica la diapositiva escollir.

Consell 05: inseriu la presentació de diapositives
Torna a Google Sites, on puguis Els meus llocs feu clic al nom del lloc on esteu treballant. Per poder afegir la vostra presentació de diapositives, lògicament heu de tornar a estar en mode de disseny, és a dir, la icona de llapis de nou. Feu clic a la cel·la buida de la taula i, a continuació, trieu Inserció / Drive / Presentació. Feu clic a la presentació desitjada i confirmeu amb Seleccionant. Apareix un quadre de diàleg amb algunes opcions. Igual que amb el videoclip, també podeu eliminar els xecs de Posa la vora […] i Afegir Títol. Tanmateix, és una bona idea comprovar les dues opcions inferiors: Inicieu la presentació de diapositives un cop carregat el reproductor i Reinicieu la presentació de diapositives després de l'última diapositiva, de manera que la vostra presentació (re)iniciarà automàticament. Has d'esbrinar el format òptim de la teva presentació provant alguna cosa, sovint resulta Mitjana (555 píxels) per ser adequat. Confirmeu les vostres eleccions amb Desa.
 Has d'esbrinar el format òptim de la teva presentació provant alguna cosa
Has d'esbrinar el format òptim de la teva presentació provant alguna cosa Consell 06: Actualitzeu la pàgina
Genial, així que ja tens un lloc web amb un videoclip, una presentació de diapositives i potser també algun text, un rellotge o un altre gadget col·locat. Ara se suposa que mostrareu aquest lloc web en una o més pantalles durant algun esdeveniment. Això no és tan difícil: només heu d'obrir el navegador i navegar a l'URL del vostre lloc.
Tot i que us heu assegurat que tant el vostre videoclip com la presentació de diapositives s'inicien (re)inicien automàticament, no deixa de ser molest que els ajustos que feu després al 'backend' (llegiu: en el mode de disseny de Google Sites) no s'apliquen automàticament. Es mostren les pantalles. Això és perquè aquesta pàgina web no només s'actualitza. I que aquesta sigui la nostra intenció. Afortunadament, hi ha una altra sortida, en forma de gadget.
Torneu al mode d'edició de la vostra pàgina web i feu clic a algun lloc de la part inferior de la pàgina. Tria Insereix / Més gadgets i buscar redirector d'URL, després del qual poseu el gadget S'ha modificat el redirector d'URL selecciona. Abella Pàgina a enganxeu l'URL de la vostra pàgina web (per tant, alguna cosa com //sites.google.com/site//). Estat per defecte Temps mort establir a 10 segons. Això vol dir que la pàgina s'actualitzarà automàticament cada 10 segons. Això és massa curt, perquè probablement el vostre vídeo i presentació de diapositives trigaran més. Per tant, establiu un temps (en segons) que s'adapti a la durada del vostre videoclip o de la vostra presentació de diapositives. Podeu mantenir les dimensions petites amb seguretat, una mica de 100x30 píxels, per exemple, i una vora o un títol tornen a ser innecessaris. Confirmeu amb D'acord i amb Desa.

Consell 07: establiu els permisos
Per descomptat, també podeu crear diverses pàgines web i, per exemple, mostrar cada pàgina en una pantalla diferent. Per exemple, sempre podeu mostrar la presentació de diapositives a la pantalla de la sala de conferències i els propers partits esportius a la pantalla del menjador (utilitzant un gadget Agenda).
Aleshores, pot ser útil tenir un empleat per pàgina que pugui gestionar i actualitzar el contingut de la pàgina. Això és perfectament possible amb la versió antiga de Google Sites. Obriu una pàgina web i feu clic a la icona d'engranatge a la part superior dreta, i després tu Compartir i drets selecciona. Primer de tot, heu d'afegir les persones previstes al vostre lloc, per fer-ho feu clic a la part superior dreta Activa els permisos a nivell de pàgina (2x). A continuació, feu clic a Lloc - al panell central i endavant Modificar. Punteja l'opció Apagat: persones específiques encès i confirma amb Desa. A continuació, feu clic a la icona del llapis i trieu pot mostrar, després del qual introduïu els noms o adreces de correu electrònic de les persones a les quals voleu donar accés al vostre lloc. Quan hàgiu acabat amb això, feu clic al nom de la subpàgina al tauler central i premeu el botó Modificar. Punt Ús de permisos personalitzats sobre i possiblement també Permisos personalitzats: no afegiu usuaris nous a aquesta pàgina. Premeu el botó Desa. Ara configureu els permisos de l'usuari afortunat a pot editar i confirmar amb Guardant els canvis.